Rasterleştirilmiş grafikleri ve fotoğrafları düzenlediğinizde, hızla sorunlarla karşılaşabilirsiniz. Görüntüler bulanık veya pikselli görünebilir ve renkleri izole etmek ve ayarlamak zor olabilir.
Raster'ı vektöre dönüştürme
Cevaplardan biri JPEG ve PNG gibi raster dosyalarını vektör grafiklerine dönüştürmektir.
Illustrator'daki Görüntü İzleme Aracı görüntünüzü tarar ve bir vektör görüntüsü olarak yorumlar. Eğitim videomuz, rasterden vektöre dönüştürme işleminizi optimize etmek için seçenekleri ve tercihleri nasıl ayarlayacağınızı gösterir.
Kalite sonuçları
Rasterleştirilmiş bir görüntüyü vektör grafiğine dönüştürdükten sonra, kalite kaybı olmadan ölçeklendirilebilir ve küçültülebilir.
Bunun nedeni, bir vektör görüntüsünün görüntünüzü tek tek piksellerden oluşan bir ızgara olarak saklamamasıdır. Bunun yerine, görüntünüzün her bir özelliğinin konumlarını, şekillerini ve renklerini tanımlayan bir dizi matematiksel bilgi depolar.
Geniş formatlı bir baskı işinde kullanmak üzere ölçeklendirmek istediğiniz fotoğrafik bir görüntüye sahip olduğunuz zamanlar için harikadır. Baskıya sanat eseri gönderiyorsanız, Solopress düşük fiyatlar ve ertesi gün ücretsiz İngiltere teslimatı sunar.
Video eğitimi: Illustrator'da Görüntü İzleme Aracı nasıl kullanılır?
Bu eğitimi beğendiyseniz, YouTube Kanalımıza buradan abone olduğunuzda keşfedebileceğiniz bir dizi var:
Video Transkripsiyonu
Illustrator'da Görüntü İzleme Aracı nasıl kullanılır?
Bugün Illustrator'da Görüntü İzleme Aracını nasıl kullanacağınızı öğreneceksiniz.
Öncelikle, esasen birinden diğerine dönüştürme yapacağımız için Raster ve Vektör arasındaki farkları gözden geçirelim. Rasterleştirilmiş olarak da adlandırılabilecek raster görüntüler piksellerden oluşur. Bir raster görüntü yeniden boyutlandırıldığında, pikseller bölünmez, bunun yerine yeniden boyutlandırılır, yani büyütüldüğünde bloklu görünecektir.
Öte yandan, bir vektör yollardan oluşur. Bunlar, genişledikçe netliği kapanmayan matematiksel olarak hesaplanmış grafiklerdir. Bunu bir grafik oluşturmak için bir araya gelen şekiller gibi düşünün ve piksellerin artması yerine, yollar basitçe boyut olarak genişler.
Başlamak için, görüntünüzü belgeye bırakın ve görüntü seçiliyken Pencere'ye gidin ve "Görüntü İzleme "ye tıklayın. Bu, ilgili "Canlı izleme" penceresini açacaktır ve denemeye başlayabilirsiniz.
Bu görüntünün farklı ön ayarlardan nasıl etkilendiğini gösteren örnekleri sağ tarafta göstereceğim ve orijinal görüntüyü sol tarafta tutacağım. Bu ilk ön ayarlara görüntü izleme penceresinin üst kısmından erişilebilir.
- Birincisi otomatik renktir - bu posterleştirilmiş bir görüntü oluşturur.
- Yüksek renk, fotogerçekçi sanat eserleri yaratır.
- Düşük renk, basitleştirilmiş fotogerçekçi sanat eserleri oluşturur.
- Gri tonlama, sanat eserini gri tonlarında izler.
- Siyah ve beyaz, görüntüyü siyah ve beyaz resme basitleştirir
- Anahat - görüntüyü siyah anahatlara basitleştirir. Bu en çok logo tarzı grafiklerde işe yarar.
Aşağıda tıklayabileceğiniz diğer ön ayarlar aşağıdaki gibidir:
Yüksek Sadakatli fotoğraf, Düşük Sadakatli fotoğraf, 3 Renk, 6 Renk, 16 Renk, Gri Tonları, Siyah Beyaz Logo, Çizilmiş Sanat, Siluetler - beklebiraz daha iyi görünmesi için eşik kaydırıcısını ayarlamanız gerekebilir. Şimdi sadece Audrey Hepburn'e benziyor. Ayrıca Çizgi Sanatı ve Teknik Çizim
Vektörün orijinal görüntüye benzer görünmesini istediğim için Yüksek Sadakatli fotoğraf moduna geri dönüyorum. Daha temiz görünmesi için renkleri biraz ayarlayabilirsiniz ve bu mutlaka en üst düzeye çıkarmam gerektiği anlamına gelmiyor. İşte 100 renkte nasıl göründüğü ve işte 60 renkte nasıl göründüğü - ancak ben bunu stok "85" değerinde bırakacağım.
Şimdi yollar kaydırıcısı görüntü izleyicinin orijinal görüntüyü ne kadar yakından kopyalayacağını kontrol edecektir. Daha yüksek bir değer toleransları artırırken, daha düşük değerler size daha doğru bir yol uydurma sağlayacaktır. Köşelerinizi yüksek olarak ayarlamak, bir yolun köşeye sahip olma olasılığını artıracaktır ve bunun tersi de geçerlidir. Yüksek gürültü size daha fazla gürültü ve daha fazla ayrıntı verecektir, ancak bu bazen dağınık görünebileceğinden, kaydırıcıyı düşük olarak ayarlamak size daha az gürültü verecektir - ancak aynı zamanda ayrıntı miktarını da azaltacaktır.
YouTube bu videoyu görme noktasını geçecek kadar sıkıştırmadıysa, daha dikkatli olanlarınız vektörde bazı renk parçalarının eksik olduğunu fark etmiş olabilir. Bu muhtemelen Örtüşme modunda olduğunuz anlamına gelecektir. Bu işleme yöntemi, adından da anlaşılacağı gibi, şekilleri birbirinin üzerine bindirir. Bu boşlukları düzeltmek için Nesne > Genişlet'e gidin, vektörün üzerine çift tıklayın, ardından eksik renk olan bir alan bulun.
Vektörün üzerine geldiğimizde tek tek yolların vurgulandığını görebilirsiniz. Birini seçin, klavyenizdeki A tuşuna basın ve boşluğun üzerine uzatmak için bir tutamağa tıklayın. Bunun alternatif yöntemi, şekil bindirmeleri oluşturmak yerine, görüntüyü oluşturmak için çok sayıda şekli bir bulmaca gibi düzenleyen ve boşluk bırakmayan Abutting yöntemini kullanmaktır.
Vektör yolunu görebileceğiniz farklı görünümler de vardır - örneğin, varsayılan olarak izleme sonucunu görebiliriz. Ancak izleme sonucuna anahatlarla, sadece anahatlarla, kaynak görüntüyle birlikte anahatlarla da bakabilirsiniz - bu, doğruluğu artırmak veya azaltmak için yollarınızı değiştiriyorsanız size yardımcı olabilir - sadece kaynak görüntü.
Ardından mod altında renk modunu Renkli'den Gri Tonlamalı'ya ve Siyah Beyaz'a değiştirebilirsiniz.
Görüntü izleme ayarlarınızdan memnunsanız ve bunu başka bir fotoğraf veya grafik için tekrar kullanmak istiyorsanız, ön ayar menüsünün yanındaki düğmeye tıklayıp "Yeni Ön Ayar Olarak Kaydet "i seçerek bir ön ayar oluşturabilirsiniz. Adını verdiğinizde, ön ayarlar açılır menüsünde kullanılabilir hale gelecektir.
Saydam bir resim oluşturuyorsanız Illustrator'dan resimdeki tüm blok beyaz renkleri kaldırmasını isteyebilirsiniz. Bunun yalnızca Bitişik modda çalıştığını, Örtüşen modda çalışmadığını unutmamak önemlidir. Daha sonra bunu bir vektör dosyası olarak kaydedebilirsiniz ve arka plan olmayacaktır, ancak etkinliği kontrol etmek için ana sayfadan bu şekilde sürükleyebilirsiniz.
Ve herhangi bir nedenle izleme sonucunuzdan kurtulmak isterseniz, Nesne > Görüntü İzleme > Serbest Bırak'a gitmeniz yeterlidir.
Bu video size yardımcı olduysa bize bir beğeni bırakın ve Solopress'ten daha fazla tasarım içeriği için aşağıdan Abone Ol'a basın.
İzlediğiniz için teşekkürler.

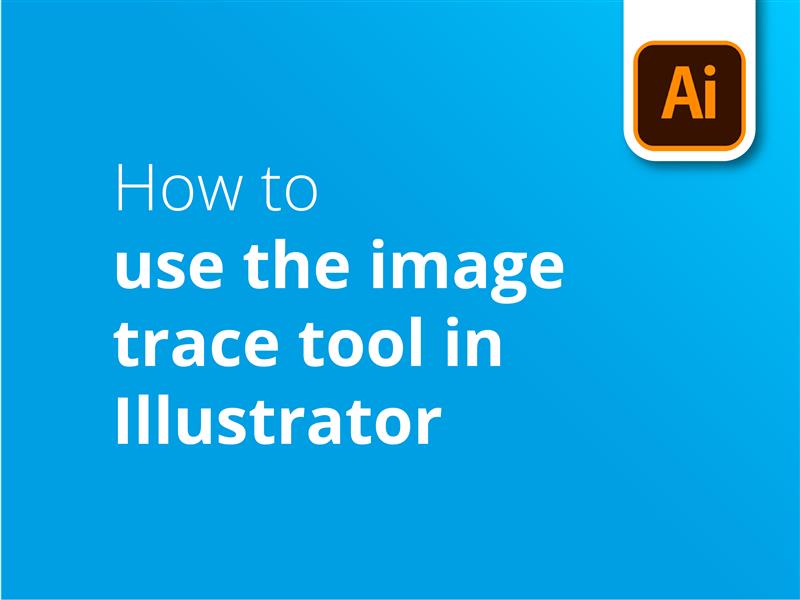



Image Trace, raster görüntüleri (JPEG, PNG, PSD, vb.) vektör resmine dönüştürmenizi sağlar. Bu özelliği kullanarak, mevcut bir resmi izleyerek kolayca yeni bir çizim oluşturabilirsiniz.
Bu blog için teşekkürler Danny.