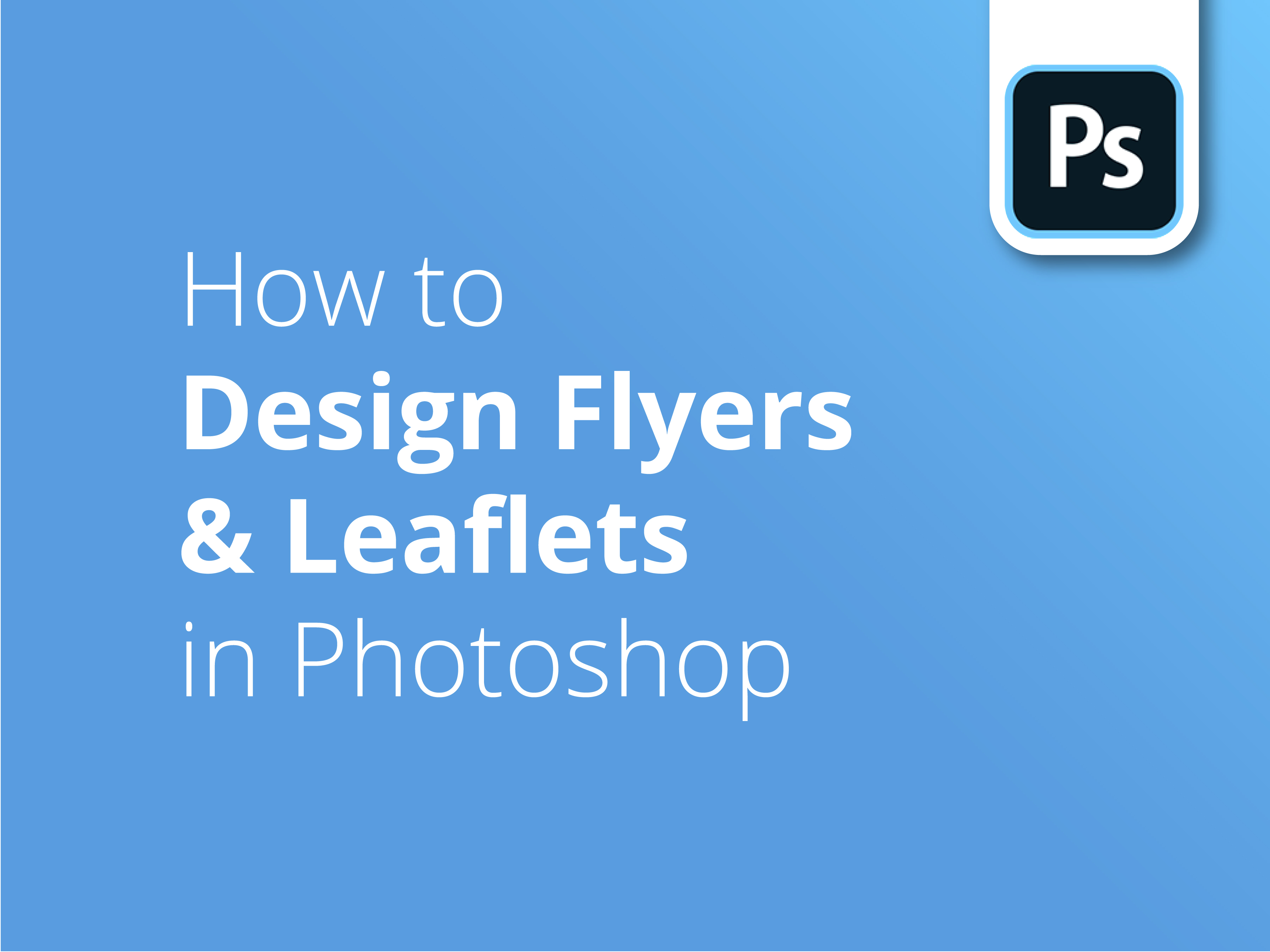Flyers ve Broşürler basit görünebilir. Ancak, güçlü ve pazarlanabilir bir el ilanı tasarlamanın karmaşıklığı genellikle hafife alınır. Mesajınızı en değerli kitlelerinize ulaştırmak hiç bu kadar ulaşılabilir ya da uygun maliyetli olmamıştı.
Sektör ipuçları
Yetenekli tasarımcımız Matt, Photoshop'ta baskı için tasarım yapmaya yönelik profesyonel ipuçlarını size aktaracak. En iyi ipuçlarını takip edin ve kendi basılı şaheserinizi tasarlamak için bilmeniz gereken her şeyi öğreneceksiniz.
Adobe Photoshop ile Tasarım
Eğitim serimizin 3. Bölümü, profesyonel olarak basılmış Broşür veya El İlanınızı planlarken devreye giren Adobe Photoshop'a özgü tasarım temellerinin çoğunu inceliyor.
Tasarımcı Matt Bruty sizi yönlendiriyor:
- Tasarım şablonunuzu ayarlama
- Kılavuzlarınızı ekleme
- Tüm unsurların yerleştirilmesi
- Photoshop kısayolları
- Resimlerinizi konumlandırma
- Renkleri ve yazı tiplerini baskıya özel olarak uyarlama
- Profesyonel ince ayar
Daha çok bir Illustrator yenilikçisi misiniz?
Adobe'nin vektör grafik uygulamasının hayranları için bu serinin ikinci bölümü Illustrator'da El İlanları ve Broşürler Nasıl Tasarlanır? sonraki adımları atmanıza yardımcı olacaktır.
Aynı şekilde, Adobe'de El İlanları veya Broşürlerin nasıl tasarlanacağına dair daha geniş bir eğitim arıyorsanız, serimizin birinci bölümünü inceleyebilirsiniz. El İlanları ve Broşürler Nasıl Tasarlanır? başlamak için mükemmel bir yerdir.
için buraya tıklayın Destek Kılavuzları videonun başında bahsedilen.
YouTube Kanalımıza abone olun ve tasarım çalışmalarınızda size yardımcı olması için önceki eğitim videolarımıza göz atın.
Video transkripsiyonu
Bu video, baskıya hazır, görsel olarak ilgi çekici ve etkili bir el ilanı hazırlamak için kullandığım ilke ve teknikleri gösteren üç bölümlük bir seriden biridir. Bu videoda Photoshop'ta bir el ilanının nasıl tasarlanacağı gösterilmektedir.
El ilanının Illustrator'da nasıl tasarlanacağına veya tasarım ve baskı hakkında genel bir bakışa geçmek istiyorsanız, lütfen buradaki veya aşağıda listelenen mevcut bağlantıları kullanın.
Photoshop'ta el ilanı oluşturmak için Dosya, Yeni'ye gidin; yeni bir belge oluşturacağım. Burada A5 için ayarladım, yani 154 milimetre genişliğinde ve 216 yüksekliğinde. Buna ilk videoda açıklanan taşma payı da dahil. Ve çözünürlük inç başına 300 piksel. Ve RGB değil CMYK olduğundan emin olacağız. Ve tamam, o zaman oluşturun ve işte boş tuvalimiz.
Şimdi kılavuzlarımı ayarlayacağım. Yani Yeni Kılavuz Düzeni. Taşma payı için her bölüme üç milim ekleyeceğim. Ve sonra çalışmak istediğim iç alanı ayarlamak için, her zaman bir tasarımın kenarında bir santimetre boşluk bırakmayı severim, böylece hiçbir metin kenardan bir santimetre içeri girmez. Ancak kesilme riski olmadan 3 milimetreye kadar inebilirsiniz.
İki sütun ve iki satır seçiyorum. Ardından, metnimin oturmasını istediğim boyutta bir oluk oluşturuyorum. Yani bu durumda 128 milimetre olacak. Bu, A5 için 148 eksi her iki taraftan birer santimetrelik iki lot. Üst ve alt kısımlar için de 190 olacak. Tamam, şimdi ne kadar çalıştığımı görebiliyorum.
Şimdi el ilanına istediğim tüm görselleri yerleştireceğim. Size bir örnek göstereceğim ve sonra her şey orada olduğunda ileri saracağım. Dosya, Gömülü Yerleştir'e gidin ve ardından istediğiniz resme gidin ve Yerleştir'e basın ve ardından Geri Dön'e basın. Tamam, görüntüyü yeni bir katmana yerleştirdi ve Akıllı Nesne olarak yerleştirdi. Bu gerçekten çok iyi; Akıllı Nesne küçük resimde bu küçük sembolle gösteriliyor. Ve buna çift tıklarsanız, sizi bu görüntünün yüksek çözünürlüklü versiyonuna götürecektir.
Bu nedenle, el ilanı tasarımınızda ona ne yaparsanız yapın, gerçekten küçük yaparsanız, her zaman çift tıklayıp geri dönebilirsiniz ve bu boyutta bu görüntünün kalitesini koruyacaktır. Böylece yüksek çözünürlüklü görüntü üzerinde istediğiniz değişikliği yapabilirsiniz.
Şimdi tüm görsellerimi el ilanına ekledim; ve her görsel için yeni bir katman oluşturulduğunu görebilirsiniz. Ve bu görsellerden bazıları hakkında bir şey söylemek istiyorum; bunlar vektörel. Yani Illustrator için genellikle bir eps dosyası ya da ai dosyası. Ve bu görsellerin küçük resmine tıkladığınızda, gidip yeni bir program açmak isteyeceklerdir. Sanırım varsayılan olarak, EPS Önizleme'de açılmaya çalışır.
Şimdi, bu bizim için iyi değil çünkü onu düzenleyemezsiniz. İdeal olarak, Illustrator'ınız varsa Illustrator'da, Illustrator'ınız yoksa Photoshop'ta açılmasını istersiniz. Bunu yapmanın yolu, Finder'ı açıp orijinal dosyanızı bulmak, üzerine sağ tıklamak ya da Ctrl + tıklamak, Bilgi Al'a gitmek ve bu açılır menüde, burada, Birlikte Aç yazdığını görmektir; ve ben benimkini zaten Illustrator olarak değiştirdim. Ve sanırım varsayılan olarak Önizleme'de açmak istiyor.
Evet, Illustrator'ınız yoksa Photoshop'a gidin. Ve sonra Tümünü değiştir'e tıklayın; tüm dosyalara, tüm EPS dosyalarına aynı şekilde davranacaktır. Şimdi bunun üzerinde biraz çalıştık, muhtemelen belgeyi kaydetmek için iyi bir zaman. Dosya, Farklı Kaydet ve şimdilik buna Kedi El İlanı diyelim.
Tamam, şimdi yapacağım şey, bu görselleri kabaca konumlandırmak olacak, böylece bu el ilanında yer alacak metin için ne kadar yerim olduğunu tam olarak bileceğim. Kedinin bunun için ana görselim olacağını biliyorum. Bu yüzden Command + T tuşlarına ya da bilgisayar kullanıyorsanız Ctrl + T tuşlarına basacağım ve biraz küçülteceğim. Yine de oldukça büyük olacak. Kabaca konuşmak gerekirse, yaklaşık şurada olacak.
Ve sonra bu görüntüyü yukarıya taşıyacağım. Şu anda bu görüntünün arkada baskın olduğunu görebiliyorum, ancak daha sonra bu görüntü üzerinde çalışmak istiyorum. Bu yüzden onu taşıyacağım, sadece tutacağım ve bu katmanın üzerine taşıyacağım, böylece onu görebileceğim. Ve tekrar dönüştüreceğim. Hem insanları hem de köpeği görmek istiyorum. Bu buraya gelecek. Bunu yuvarlak bir deliğe koyacağım. Yani yuvarlak bir şekil oluşturacağım.
Şekil aracınıza giderseniz, burada seçenekleriniz olduğunu görebilirsiniz, ancak benimki zaten Elips'te. Ve dolgu rengim düz siyah ve kontur yok; yani sorun yok. Fareyi tıklayıp basılı tutarsam, herhangi bir elips türü oluşturabileceğimi görebilirsiniz.
Şimdi Shift tuşuna basarsam, mükemmel bir daire oluşturacak. Ve bunu şuradan kırpmak istiyorum. Return tuşuna basın. Şimdi bu daireyi resmin altına koyacağım. Buradaki ölü alanda katmana tıklayacağım; bu mavi çizgileri görene kadar aşağı sürükleyeceğim ve görüntünün altına koyacağım.
Şimdi, görüntü üzerinde, katmana sağ tıklayacağım veya Ctrl + tıklayacağım ve Kırpma Maskesi Oluştur seçeneğine geleceğim. Ve şimdi bunun bir daire içinde yer aldığını görebilirsiniz. Yapacağım şey bu iki katmanı da seçmek ve onları birbirine bağlamak. Şimdi Seçim aracımı tutup hareket ettirdiğimde birlikte hareket edecekler.
Üzerinde çalışmak istediğim bir sonraki şey bu görüntü. Bu tarafta sadece bu veterinerin ve köpeğin görünmesini istiyorum. Aslında bunu biraz daha büyüteceğim. Sanırım aşağı yukarı buraya oturacak. Sadece Return'e bas. Kedinin bu el ilanında baskın görüntü olmasını istediğimi biliyorum.
Bunu hemen geri çekeceğim. Bu yüzden opaklığa gidip onu, bilmiyorum, belki 25'e indireceğim. Tamamdır. Bence iyi görünüyor. Şimdi, şu anda, burada gerçekten görmek istemediğim bir boşluk olduğunu görebilirsiniz. Sadece bu insanların kafalarının üstünü ve bu sert çizgiyi görebilirsiniz. Bu yüzden burada yapacağım şey bir katman maskesi oluşturmak.
Eğer tıklarsam, şimdi katmanı seçtim, buradaki küçük simgeye tıklayacağım. Yanında başka bir küçük resim daha açtığını görebilirsiniz. Şimdi, her bir küçük resmi seçebileceğinizi görebilirsiniz. Bu yüzden maske küçük resmini seçeceğim. Ve şimdi, bu görüntünün üzerine siyah renkle fırçalarsam, siyah temel olarak görüntünün görmek istemediğim kısmını temsil edecektir. Beyaz ise görmek istediğim kısmı.
Fırçalamaya başlar ve fareyi bırakırsam, şimdi küçük resimde görebilirsiniz, bu siyah alan şu anda göremediğiniz kısımdır. O yüzden devam edeceğim. Bu insanlardan kurtuldum. Tamam, katman maskelerini kullanmanın iyi yanı, eğer nesnenin kendisini siliyor olsaydık, daha sonra geri dönüp düzenleyemezdik. Bu yüzden maskenin güzelliği, şurada görebilirsiniz, muhtemelen adamdan kurtulmak için biraz abarttım.
Şimdi yapacağım şey, klavyemdeki köşeli parantezleri kullanarak fırçamı küçültmek. Böylece yukarı veya aşağı gidebilirsiniz. Ve beyaz fırçayla geri döneceğim. Beyaza geçeceğim ve onu biraz daha fırçalayacağım.
Tamam, bundan memnunum. Bu görüntülerin konumundan memnunum, şimdi bu vektör görüntülerini değiştirelim. Aslında, bu QR kodunu aşağıya taşıyalım ve yoldan çekelim. Tekrar seçim aracımı kullanarak QR kodunuzu alın ve bu kod burada bir yerde duracak. Sonra da sosyal görsellerimizi alalım; şu anda çok büyükler. Tekrar Command veya Ctrl + T tuşlarını kullanarak bunların boyutunu küçültün ve bunları marj kılavuzumun kenarına taşıyacağım.
Tamam, bunlara daha sonra ince ayar yapacağım. Şimdi de logomuza bir göz atalım. Biliyorum... Yani logo... Bir dakika bekleyin; iki katman seçili. Ctrl ya da Command Z tuşuyla geri alın. Logoyu, o katmanı tıklayarak kaldıracağım ve sonra tekrar o katmana tıklayacağım. Tamam, şimdi sadece logo seçili. Command + T ve bunun boyutunu oldukça küçülteceğim ve kenar boşluğumun en üstüne doğru gidecek. Şimdi, elimde ne olduğunu görmek için bunları gizlemek istersem, Command + : tuşlarına basabilirim ve bu onları gizleyecektir. Ve bu bana şu anda ne ile çalıştığıma dair güzel bir fikir verecektir. Ve tekrar Command + :.
Tamam, şimdi bu el ilanına metin ekleme zamanı geldi ve bazı renkler de eklemeye başlayabiliriz. Şimdi buna metin eklemek için ayrı bir belgeye geçtim ve burada yer alan metnin bir kısmını kopyaladım. Sonra da bu Yazım aracına tıklayacağım. Bir kez tıklayın ve ardından metnimi yapıştırın. Şu anda çok küçük olduğunu görebilirsiniz, 2,8 punto. Command + A tuşlarına basarak hepsini seçeceğim ve şimdilik böyle bir şeye yükselteceğim. Ve Seçim aracını kullanarak konumlandıracağım.
İşte bu benim başlığım. Yazı karakterleri ve diğer her şey için bir sonraki aşamada endişeleneceğim. Bu yüzden buraya girecek diğer tüm metinleri kabaca doğru boyuta getireceğim ve ardından ince ayarlara geçebiliriz. Tüm metin şimdi eklendi ve açıkçası, herhangi bir şekilde tasarlanmış görünmüyor. Ancak eklediğim her metin bölümü için yeni bir katman oluşturulduğunu görebilirsiniz.
Şimdi görebilirsiniz, epeyce katman elde etmeye başladım. Bu yüzden bunları birazdan düzenlememiz gerekebilir. Tüm bunları yaptıktan sonra belgenizi kaydetmek için muhtemelen iyi bir zaman. Şimdi yapacağım şey, sanırım tüm bu metni logodaki Montserrat yazı tipiyle eşleştirmek olacak. Bu yüzden tüm metin katmanlarımı seçeceğim.
Karakter pencerenizi buraya basarak açabilirsiniz. Ancak bunu göremiyorsanız, Pencere, Karakter'e gidin ve Montserrat yazmaya başlayacağım. Ve şimdilik sadece Normal'i seçeceğim, ayrı parçaların ağırlığını birazdan değiştirebilirim. Tüm bu katmanları seçtim ve bunu Montserrat olarak değiştirdim. Ve doğrudan en altta yer alan başlığına gideceğim. Ve yine Yazım aracımla bu yazıyı seçeceğim ve rengini değiştireceğim.
Buradaki Renk küçük resmine tıklayacağım. Ve sonra size renklerinizi değiştirme seçeneği sunuyor. Ancak bu pencerenin dışına çıkarsanız, size küçük bir renk damlalığı verir ve ben bunu logodaki maviyle eşleştireceğim; çok koyu bir mavi. Tamam, başlık için de bunu şimdilik ve muhtemelen bitmiş şey için ekstra kalın olarak değiştireceğim. Seçim'e geri dönüp bunu biraz hareket ettirebilirim. Tamam, şimdi diğer tüm bölümler için renkleri ve yazı karakterlerini değiştireceğim. Ve geri döneceğim. Şimdi tüm metni koydum ve sadece bazı yazı tiplerinin ağırlığını ve renklerini değiştirdim, sadece bir şeyleri kırmak için. Ve bazı şeyleri sığdırmak için görselleri biraz oynatmam gerekti.
Bu aşamada size sadece birkaç ipucu göstermek istiyorum. Şimdi içeri girip ince ayar yapmaya başlayabiliriz. Klavyede Command + ve - tuşlarını kullanarak yakınlaştırma yapabilirim. Ve Boşluk çubuğuna basarsam, eli olmak istediğim konuma getirebilirim. Ve bu üç metin gövdesinin sola hizalandığından emin olmak istiyorum. Bunun kesinlikle yanlış olduğunu görebilirsiniz.
Katmanlara basarak... İşte ince metnimiz. Parmağımı Shift tuşunun üzerine getireceğim ve bu üç katmana da tıklayacağım. Ve burada hizalama seçeneklerinin olduğunu görebilirsiniz, hizalama. Sola hizalanmalarını istiyorum. Ve ayarlarımı kontrol edip emin olmam gerekiyor... Hayır, şu anda tuvale hizalayacak; ve ben bir seçime hizalamak istiyorum.
Yani üç katman seçili ve onları sola hizalayacağım. Ve şimdi düzgün bir şekilde hizalandılar. Seçim aracım seçiliyken, hepsini tutacağım ve daha önce ayarladığım kılavuzlarımın tam karşısında olduğundan emin olacağım. Ve şimdi tekrar uzaklaştırabilirim. Ve bunun güzel bir şekilde hizalandığını biliyorum. Size göstermek istediğim bir başka şey de, burada bir tür teklifim var ve bu birkaç farklı unsurdan oluşuyor.
İşleri biraz daha netleştirmek için, bu gruptaki tüm ayrı öğeleri seçeceğim. Yine Shift tuşuna basarak tüm katmanları seçeceğim ve buradaki klasöre tıkladığımda onları bir klasörde gruplandıracak. Peki benim klasörüm nereye gitti? Ve sonra ismin olduğu yere tıklayıp iki kez tıklayarak yeniden adlandırabilirsiniz. Ben de buna teklif adını vereceğim.
Yapmak istediğim bir sonraki şey, metnin bu bölümünü ayırmak için bu bölümün arkasına bir renk bloğu eklemek. Ayrıca, bu teklifin etrafına bir yuvarlak delik daha eklemek istiyorum. Bu yüzden, Şekil aracımıza gidip bu kez dikdörtgeni seçeceğim. Ve şu anda koyu maviye ayarlanmış durumda. Bu yüzden, buna çift tıklayacağım.
Yapabileceğiniz şey, buradaki Renk Seçici seçeneğine gitmektir. Ve yine, size damlalık aracını getirecektir. Ve logodan pembeyi seçebilirsiniz, ki aslında ben bunu zaten yaptım. Aşağıya tıklayıp parmağımı düğmenin üzerinde tutacağım ve bir dikdörtgen çizeceğim. Ve bıraktığımda pembe bir dikdörtgen olacak.
Şimdi, açıkçası bu katmanı aşağıya, kedinin altına taşımak istiyorum. İşte oldu. Ve tekrar, yakınlaştıracağım, böylece bunu güzelce hizalayabilirim. İşte oldu. Şimdi güzel bir bölüm oluşturduğunu görebilirsiniz. Bir göz atmak için kılavuzlarımı gizleyeceğim. Ve aslında, dosyamı kaydetme fırsatını tekrar değerlendireceğim.
Tamam, şimdi bu teklifin arkasına bir daire ekleyeceğim. Teklif klasörümüze gidersek... Ve Elips aracına geri döneceğim. Bunun gibi bir şey olacak. Ve rehberlerimi tekrar göstereceğim. Tamam, sanırım bunun için, çünkü bir şans var, sanırım bu teklifi aşağıya koyacağım, böylece bu pembe alanın üzerinden geçecek.
Sanırım bunun için, kedi gözünden renklendirdiğim bu mavi, mavimsi gri rengi kullanacağım. Yani, bunu bununla eşleştireceğim. Yine Renk Seçici'yi kullanacağım ve metinle eşleştiğinden emin olacağım.
Tamam, bunu istemiyorum. Kırmızı bir çerçeve gösteriyor. Return'e basarsam, sanırım kaybolabilir. Tamam. Tamam. Elipsi 10'un üstüne koymuştum, onu aşağı indireceğim.
Tamam, şimdi sanırım bazı metin parçalarının rengine bir göz atmak istiyorum, sadece işleri daha da bölmek için. Bunu beyaza ya da belki bu satırı beyaza çevirebilirim, sadece başka bir aşamada işleri tekrar bölmek için.
Sadece teklif ve web adresini beyaz olarak değiştirdim, sadece bunlara biraz vurgu eklemek için. Ayrıca, biraz farklılaştırmak için sosyal simgeleri de beyaz olarak değiştirdim. Artık kılavuzları gizleyebilirsiniz. İyi bir fikir ediniyorsunuz; oldukça yaklaşıyor. Sanırım bu teklife daha fazla vurgu yapmak ve ayrıca bunun konumunu da değiştirmek istiyorum.
Bu yüzden, bu resimleri seçeceğim ve aşağı taşıyacağım. Ve metnimin kılavuzumun üzerine çıkmadığından emin olmak istiyorum. Ve sanırım bunu da biraz daha büyütebilirim. Belki bunun gibi bir şey. Tamam, sanırım bunu biraz daha öne çıkarmak için klasör seçiliyken damla gölge buna.
Buradaki FX düğmeme gideceğim ve Gölge Düşür'e gideceğim. Sanırım gölgenin biraz daha bu yöne doğru gelmesini istiyorum. Bulanık bir gölge olmadığı için oldukça mutluyum. Bence bu tür keskin bir gölge bu broşürün markasına çok yakışıyor.
Bence bu oldukça iyi görünüyor. Sadece bakmak için rehberlerimizi tekrar saklayın. Şimdi oldukça yaklaştık. Aslında bunu biraz daha aşağı çekebiliriz. Her şeyin seçili olduğundan emin olalım. Biraz daha aşağı ineceğiz. Evet, bu oldukça güzel, kedinin kıvrımına vurma şekli, orada. Belki biraz daha yukarı.
Tamam, bazı güzel şekiller elde ediyoruz. Buradan geçen hoş bir çizgimiz ve burada da hoş, eşit bir eğrimiz var. Bu dairenin dışına noktalı bir çizgi ekleyerek bu koda daha fazla vurgu yapacağım.
Elipsli katmanınıza gider ve ardından Şekil aracına giderseniz, burada size dolgunuzu ve konturunuzu gösterecektir. Konturum için beyaz istiyorum. Oradan beyazı seçin. Ve bu açılır menüye gelirseniz, şu seçenekleri elde edersiniz.
Ve ben bu kesikli çizgiyi seçeceğim. Daha fazla seçeneğiniz de var, böylece tire işaretleri arasındaki boşlukları ve tire işaretlerinin uzunluğunu seçebilirsiniz. Ama buna bir göz atalım.
Tamam, sanırım... Eğer yakınlaştırırsam... Aslında, bu çok küçük. Tamam, o zaman düzenleyelim. Bence, kesinlikle başlangıç olarak, biraz daha kalın olmasını istiyorum, ah-hah. Biraz bağlamı görmek için uzaklaştıracağım. Aslında bunu oldukça beğendim; bu şekilde bırakacağım.
Tamam, o zaman seçimi kaldır. Tamam, bundan memnunum. Sanırım bu el ilanına yapmak istediğim son küçük dokunuş, biraz profesyonellik katmak için bu kedinin patilerinin altına biraz gölge yapmak istiyorum. Şimdi kedimizi bulalım. Aslında bu katmanları daha iyi adlandırabilirdim. Ve yeni bir katman oluşturabilirim.
Buna pati gölgesi diyeceğim. Ve bunu kedinin altına koyacağım. Ve tam anlamıyla, bunun için, bunu sadece fırçalayacağım. Koyu renk bir fırçam var, fırçamı küçülteceğim. Aslında, bu biraz fazla büyük. Biraz daha küçülteceğim.
Hatta fırçayı biraz sertleştirebilirim, aslında, sadece birazcık. Bu sadece biraz daha sert bir kenar verecektir. Ve bu şekilde biraz gölge ekleyeceğim. Bundan daha fazlasını yapmayacağım ve opaklığı biraz azaltacağım. Ve bunun yarattığı farkı göstereceğim.
Tamam, bundan memnunum. Ve sonra onu gizlersem... Gölge olmadan nasıl oldukça sert olduğunu görüyor musunuz? Ve biraz kesik görünüyor. Gölgeyi eklediğinizde, kediyi tasarıma çok daha fazla entegre ediyor.
Sanırım şu anda tamamen mutlu olduğum bir tasarımım var. Ve kılavuzlarımı gizleyeceğim. Ve son kaydetme işlemimi yapacağım. PSD dosyasını kaydediyorum ve şimdi Dosya, Farklı Kaydet'e gideceğim. Baskıya hazır hale getirmek için de PDF olarak kaydedeceğiz. Photoshop PDF, kedi el ilanı, kaydet. Ve sadece yüksek kaliteli baskı olarak kaydedin. Ve sonra PDF'inizi kaydedin.
PSD dosyanızı kaydettiniz ve artık PDF dosyanız da var. Son kaydetme işlemini PSD dosyasında yapmanız önemlidir, çünkü PDF olarak kaydettiyseniz ve daha sonra PSD'ye geri dönüp değişiklik yapmak isterseniz, kaydetmeden önce o noktalı çizginin veya pençelerin altındaki gölgenin olmadığını görebilirsiniz.