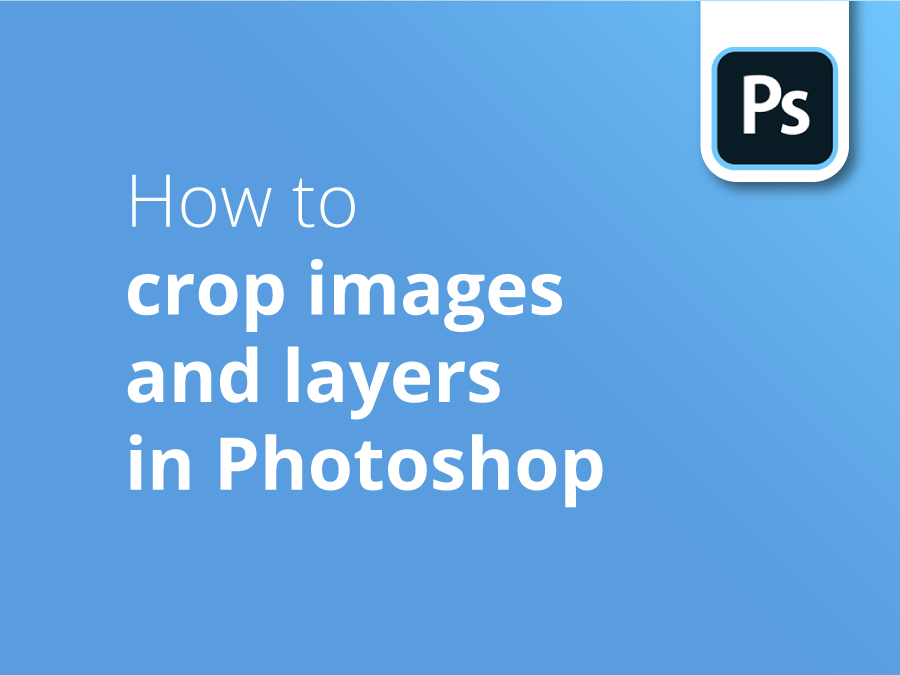Görüntüleri ve katmanları kırpmak ilk bakışta kulağa basit geliyor. Ancak, Photoshop'ta Kırpma işlevinin sizin için çalışma şeklini uyarlamanıza olanak tanıyan çok sayıda ipucu, püf noktası ve kısayol vardır.
Sektör ipuçları
Tasarımcı Oscar Jackson, kırpma işleminizi profesyonel bir hale getirebilecek birkaç hızlı düzeltmeyi gösteriyor.
Bu videoda Oscar size yol gösterecek:
- Kırpma aracı nasıl kullanılır
- Ürününüzü yeniden ölçeklendirme
- Ürününüzü serbest ölçeklendirme
- Ürününüzün dışını gizlemek
- Kırpmanızı dikey olarak çevirme
- Kaplama seçenekleri
- Mahsul hatalarını tersine çevirme
- Mahsulünüzü sürükleme
- Görüntünüzü düzeltme
- Belgenizin boyutunu değiştirme
- Başka görüntüler eklemek için belge katmanını kaydetme
YouTube Kanalımıza abone olun ve tasarım çalışmalarınızda size yardımcı olması için önceki eğitim videolarımıza göz atın.
Video transkripsiyonu
Photoshop'ta resmimi açtım. Katmanımı seçeceğim. Klavyenizdeki C harfine basarsanız, kırpma aracını seçecektir. Şimdi, başlangıç olarak kırpma işlemini nasıl yeniden ölçeklendireceğinizi göstereceğim. Köşeden sürükleyin ve shift tuşuna basılı tutun. Kırpmanın en boy oranı şu şekilde görünür.
Şimdi, orijinal boyuta geri dönelim ve shift tuşunu basılı tutarsanız, ancak option veya alt tuşunu basılı tutarsanız, bu şekilde ortada sürüklenir, ancak aynı zamanda en boy oranı gibi görünür, ancak bu oldukça kullanışlıdır.
Ayrıca, klavyede hiçbir şey tutmadan ve sadece ağzınızı, farenizi sürükleyerek serbest ölçeklendirme yapabilirsiniz.
Ayrıca H tuşuna basarak kırpmanın dışını gizleyebilir ve ardından tekrar H tuşuna basarak tekrar ortaya çıkarabilirsiniz. Ben şahsen bu şekilde kullanmayı seviyorum, çünkü kırpmanın dışında ne olduğunu görmemi sağlıyor.
Yani, eğer bu ağacı biraz daha eklemenizi istersem, nereye sürükleyeceğimi ve görünmeyen şeyleri ne kadar uzağa sürükleyeceğimi biliyorum.
Ayrıca kırpmayı yatay olarak çevirmek için X tuşuna basabilirsiniz, hayır dikey olarak demek istedim, üzgünüm, ve sonra, yatay olarak geri dönmek için X tuşuna tekrar basabilirsiniz.
Buraya bakarsanız, yer paylaşımının seçeneklerini ayarlayabilirsiniz. Bunlar arasında geçiş yapmak için O tuşuna da basabilirsiniz. Ayrıca her zaman ya da hiçbir zaman gösterilmesini isteyip istemediğinizi de değiştirebilirsiniz. Otomatik göster'i seçerseniz, yalnızca kırpmayı sürüklediğinizde, sürüklediğinizde veya kırpmayı hareket ettirdiğinizde kaplamayı gösterir. Asla gösterme seçeneğini belirlerseniz, kırpmayı taşırken bile hiç göstermez ve ardından varsayılan seçenek olan her zaman kaplamayı bu şekilde gösterebilirsiniz.
Kırpmamı ters çevireceğim. Tamam, kırpmayı ters çevirdim ama ağacı resmin içinde istiyorum. O zaman geri dönüp bunu değiştirelim. Bekle, yapamam. Bu sorunu yaşıyorsanız, yapmak istediğiniz şey buradaki kutunun işaretini kaldırmaktır. Bu kutunun işaretini kaldırarak geri dönersem, yeni bir kırpma seçelim. Olamaz! Ama bakın, kırptığım bu şeyleri hala alabiliyorum. İşte bu gerçekten kullanışlı.
Şimdi devam edeceğim ve kırpma boyutunu seçeceğim. Burada, görüntünün yerleşiminden memnun değilim, bu yüzden görüntüyü kırpma içinde sürükleyebilirim. Bunu yapmak istemiyorum. Kırpma içinde sürüklemek istiyorum. Şimdi, bir P harfine basarsam, kırpmayı bunun yerine bu şekilde sürükleyebilirim. Ve tekrar P harfine basarsam, normale döner ve bunun yerine görüntüyü sürükleyebilirim.
Tamam, bana göre bu görüntü de düz görünmüyor. Bu yüzden, görüntüyü düzeltmek istiyorum, control veya command tuşunu basılı tutabilirim, doğrudan buraya, barrel control komutuna basın, sadece yatay olarak sürükleyin. Bunu dikey olarak da yapabilirsiniz. Düzeltilmesini istediğiniz çizgi boyunca ve bakın, görüntüyü düzeltin.
Ben böyle istiyorum. Şimdi, enter tuşuna basıyorum. Belgenin boyutunu değiştiriyor. Şimdi, bunu istemiyorum. Eğer geri dönersem ve bunu bir akıllı nesneye dönüştürürsem ve şimdi burada başparmağa çift tıklarsanız, yeni bir belgede açılır. Sonra bu belgede resmi düzenleyebilirsiniz ve düzenlediğiniz katman dışında diğer belgede hiçbir şey değişmez.
Kırpmayı, istediğim boyutu seçersem. Burada daha önce söylediğim gibi enter tuşuna, command S ya da control S tuşuna basarsam, belgeyi bu katmana kaydeder. Ve bakın, geri dönüyorum ve burada hala ilk başta istediğim dış kısım var, ama şimdi başka görüntüler ekleyebilirim. Dosyaya, belgeye başka resimler ekleyebilirim, yani, pardon. Yani, buranın arkasına bir resim koyabilirim ve fark etmez. Ancak belgenin boyutunu korur, ancak yalnızca üzerinde çalıştığınız katmanı etkiler.
Bu videoyu izlediğiniz için teşekkürler. Abone olmak isterseniz, görüşmek üzere.