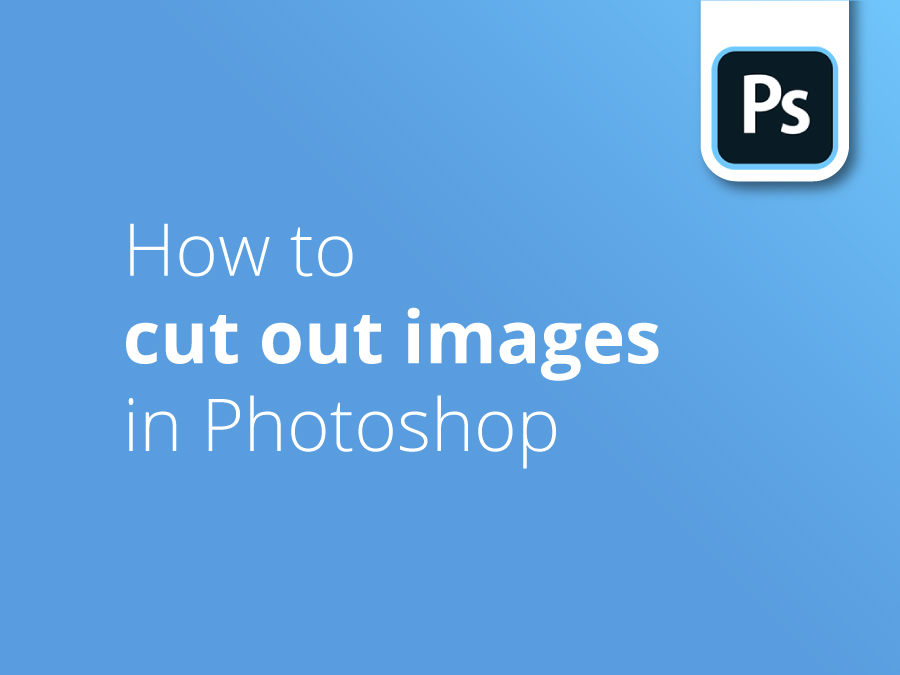Photoshop'ta görsellerin nasıl kesileceğini bilmek her tasarımcının elinin altında bulunması gereken bir özelliktir. Ancak, farklı şekillerdeki görseller farklı zorluklara yol açar.
Tasarımcımız Oscar Jackson, Photoshop'ta görüntüleri kesmek ve arka planları kaldırmak için kullandığı çeşitli teknikleri anlatıyor.
Bu videoda Oscar size nasıl kullanılacağını gösterecek:
- Çokgen kement aracı
- Katman maskeleri
- Mıknatıs kement aracı
- Kalem aracı
- Nesne seçim aracı
- Hızlı seçim aracı
- Sihirli değnek aracı
YouTube Kanalımıza abone olmak için yukarıdaki kırmızı düğmeye tıklayın ve tasarım çalışmalarınızda size yardımcı olacak önceki video eğitimlerimize göz atın.
Video transkripsiyonu
Bu videoda size Photoshop'ta görüntüleri nasıl keseceğinizi ve arka planları nasıl kaldıracağınızı göstereceğim. Temel bilgilerle başlayıp daha ileri tekniklere geçeceğim. Videonun atlamak istediğiniz bir bölümü varsa, zaman damgalarını aşağıdaki açıklamada bulabilirsiniz.
Size nasıl kullanılacağını öğreteceğim ilk araç çokgen kement aracıdır. Çokgen kement aracı oldukça basit bir araçtır, ancak düz kenarlı seçimleri kesmek için kullanışlıdır ve bunun gibi bir görüntü mükemmeldir, gördüğünüz gibi çok sayıda düz kenar vardır.
Kement aracını seçmek için yapmak istediğimiz şey araç çubuğuna gitmektir ve bunun gibi bir kement görmelisiniz. Sol tıklamaya basılı tutarsanız üç seçenek belirecek ve biz poligonal kement aracını seçeceğiz. Üç farklı kement aracı seçeneği arasında geçiş yapmak için klavyenizde Shift ve L tuşlarına da basabilirsiniz.
Kesmeye başlamadan önce, yeni bir seçim yapacağımız için yeni seçim seçeneğinin seçili olduğundan emin olmamız gerekir. Bunun gibi bir şey görünmelidir. Ayrıca tüy değerinin sıfır piksel olarak ayarlandığından emin olmamız gerekir, çünkü bu katı kenarlı bir seçimle sonuçlanacaktır. Geçiş yumuşatma değeri ne kadar yüksek olursa, kesimin kenarı o kadar yumuşak olacaktır. Bu örnekte, bu seçim için sert bir kenar istediğimizden sıfır piksel seçilmesini istiyoruz.
Seçiminize başlamak için, çokgen kement aracını seçtikten sonra, tuvalinize gidin, burada binanın köşesine tıklayacağım, sadece bir kez tıklayın ve köşeden imlecinizi köşeden köşeye sürükleyin, bu düz bir çizgi oluşturacak ve bir sonraki kontrol noktanızı oluşturmak için tıklayın. Ve eğer bir kontrol noktasında hata yaparsanız, klavyenizdeki backspace veya delete tuşlarına basarak geri dönebilir ve o kontrol noktasını yeniden yapabilirsiniz.
Köşeden köşeye tıklayarak binamın kenarını takip edin. Ve tuvalin kenarına geldiğinizde dışarıya çıkmaktan korkmayın, bu kesiminizde herhangi bir soruna neden olmayacaktır.
Başladığım yere geri dönüyorum ve işareti birleştirmek için imlecimle ilk kontrol noktamın üzerine gelmek istiyorum ve aracın altında küçük bir daire belirdiğini göreceğim. Ve bu daireyi gördüğümde, imlecimi üzerine getirdiğim anlamına gelir, seçim yapacaktır, bu yüzden tıklarsam, gördüğünüz gibi seçimimiz var, kenarda dolaşan karıncalar var ve şimdi seçimimiz olduğuna göre, sağ alttaki katman sekmesinde katmanımı seçeceğim ve bir katman maskesi yapacağız. Bu arka planı kaldıracaktır.
Bir katman maskesi oluşturmak için, şimdi katmanım seçili olduğuna göre, bu küçük simgeye tıklayın ve bu arka planı kaldıracaktır. Katman maskesi, katmanın küçük resminin yanında görülebilir. Katman maskesindeki siyah alan seçmediğimiz alandır, bu yüzden bize görünmez ve katman maskesinin beyaz alanı seçtiğimiz alandır, bu yüzden bize görünür.
Binayı seçtiğimi görebiliyoruz ve seçtiğimiz binanın küçük beyaz alanını görebilirsiniz. Biraz daha fazla bilgi edinmek için izlemek isterseniz YouTube kanalımızda katman maskeleri hakkında derinlemesine bir eğitimimiz var.
Videonun bu bölümünde, görüntüleri kesmek için mıknatıslı kement aracını ve kurşun kalemi nasıl kullanacağınızı göstereceğim. Düz kenarlı seçimler yapmak için kullandığınız poligonal cam aracının aksine, mıknatıs aracı kavisli kenarlı ve düz kenarlı görüntüler için kullanılabilir. Yine de tutarlı olmadığı ve kesim üzerinde fazla kontrolünüz olmadığı için görüntüleri kesmek için kullanılacak en iyi araç değildir.
Manyetik kement aracı kenarlara göre seçim yapar ve nispeten doğru bir seçim sunar. Bir mıknatıs gibi, konunuzun kenarına yapışır ve etrafını takip eder. Kaplumbağanın bu görüntüsü, manyetik kement aracıyla kesmek için harika bir görüntüdür, çünkü keseceğimiz konunun kenarı arka planla kontrast oluşturmaktadır.
Çokgen kement aracı gibi manyetik kement aracınızı seçmek için araç çubuğunuza gidin, kement aracı seçeneğine basılı tutun ve üç seçenek görünecektir, bu kez manyetik kement aracını seçin ve daha önce olduğu gibi, üç farklı kement aracı seçeneği arasında geçiş yapmak için Shift ve L tuşlarına basabilirsiniz.
Bir kez daha, kesmeye başlamadan önce seçeneklerimizin doğru olduğundan emin olmamız gerekir. Poligonal kement aracında olduğu gibi, yeni bir seçim yapıyoruz ve sert bir kenar istiyoruz. Bu yüzden tüy değerini daha önce olduğu gibi bırakın.
Başlamadan önce öğrenmemiz gereken birkaç şey daha var. Klavyenizdeki Caps Lock tuşuna basarsanız, bu, ortasında bir artı olan bir daireye benzeyen hassas bir imleci ortaya çıkaracaktır. Klavyenizdeki köşeli parantezlere basarak bunu büyütebilir veya küçültebilirsiniz. Bunun bir fırça olmadığını, tek yaptığınızın kenar algılama alanını büyütmek olduğunu unutmayın.
Çözmemiz gereken diğer seçenek ise kontrasttır. Bu ayar, nesne ile arka planı arasında renk ve kontrast değerleri açısından ne kadar fark olması gerektiğini belirler. Varsayılan değer 10%'dir ve bunun böyle bir görüntü için mükemmel olduğunu düşünüyorum, bu yüzden bu değerde bırakacağım. Ancak, bunu daha yüksek veya daha düşük bir yüzdeye değiştirebilirsiniz.
Başka bir seçenek de frekanstır. Siz kenarlar boyunca sürükledikçe, kement aracı bağlantı noktaları bırakacaktır. Bu değer aralarındaki mesafeyi belirler.
Artık tüm seçeneklerimizi doğru bir şekilde belirlediğimize göre, resmimizi kesmeye başlayabiliriz. Resminizi kesmek için konunuzun kenarını bulun ve bir kez tıklayıp imlecinizle kenarın etrafını bu şekilde çizin.
Photoshop böyle bir hata yaparsa, klavyenizdeki backspace veya delete tuşuna basarak bir adım geri gidebilir ve adımı yeniden yapabilirsiniz. Burada Photoshop'un aslında bunu yapmaması gerektiğini düşünüyorum, bu yüzden imlecimle bir kez daha deneyeceğim ve yeni bir bağlantı noktası oluşturmak için de tıklayabilirsiniz. Bu, gördüğünüz gibi son konumu sıfırlayacaktır, evet, işte böyle, mükemmel.
Başlangıca geri döneceğim. Yapmak istediğimiz şey, ooh, pardon, küçük bir hata yaptım, yapmak istediğiniz şey çokgen kement aracı gibi birleştirmek ve işte, bir seçim yaptık. Ve bir kez daha, katman sekmenize gidin ve bunu bir katman maskesi haline getirin ve kaplumbağamızın olduğunu görebilirsiniz.
Şimdi size kalem aracını nasıl kullanacağınızı göstereceğim. Kalem aracını seçmek için klavyenizdeki P harfine basın. Gördüğünüz gibi kalem aracını seçtim, ancak kesmeye başlamadan önce seçeneklerimizin doğru olduğundan emin olmamız gerekiyor.
Burada en üste giderseniz, şekil değil yol seçildiğinden emin olmak istiyoruz. Yolun rengi için tam seçenek mavi olacaktır ve bir piksel genişliğindedir. Gördüğünüz gibi, mavi olan okyanusta çalışıyorum, bu yüzden yol seçeneğini görmek zor olacak. Bu yüzden aslında yol rengini değiştirebilirsiniz, eğer buradaki dişliye gidip tıklarsanız, burada bir sürü farklı seçeneğiniz olacak. Bu yüzden kalınlığı iki piksel olarak değiştirebilirim, böylece benim için biraz daha görünür olur ve mavi bir arka plan üzerinde çalıştığım için kırmızı yapacağım, böylece çok daha kolay görebileceğim.
Artık tüm ayarlarımı doğru yaptığıma göre, resmimizi kesmeye başlayabiliriz. Yapacağınız şey şu: Konunuzun kenarına gitmek istiyorsunuz, ancak manyetik kement aracının aksine, sizin için izleme yapmayacak ve bunu manuel olarak yapmanız gerekecek, ancak bence kalem aracı, seçiminiz üzerinde çok daha fazla kontrole sahip olduğunuz için manyetik kement aracından çok daha iyi.
Gördüğünüz gibi burada ilk bağlantı noktamı oluşturdum ve şimdi yapacağım şey, kaplumbağa kabuğunun biraz daha aşağısına tıklayıp basılı tutmak olacak, hemen bırakmayın, hafifçe sürüklersem iki yön noktası belirecek, bunlar temelde sadece kılavuzlardır ve size bir sonraki çizginizin nerede belireceğine dair bir fikir verirler. Ve kaplumbağa kabuğunun etrafını takip ederek sürükleyip bir eğri oluşturursam ve bırakırsam, bir bağlantı noktası oluşturulur.
Yine kaplumbağa kabuğu boyunca kuyruğa kadar takip edeceğim ve görebileceğiniz gibi, biraz uzun bir yön noktası, bu yüzden eğriye gidersem, bu şekilde üzerinden geçecek, bu yüzden Alt veya Option Mac, Mac tuşunu basılı tutarsam, bu yön noktasını tutup biraz kısaltırsam, eğri o kadar güçlü olmayacaktır.
Bağlantı noktalarını da taşıyabilirsiniz. Konunuzun kenarından çok uzağa tıklarsanız Control tuşuna veya Mac kullanıyorsanız Command tuşuna basabilir ve bağlantı noktasını bu şekilde kenara geri taşıyabilirsiniz. Ve bu şekilde takip edin.
Keskin bir kenara geldiğinizde ne yapmak istiyorsunuz, sürüklersem ve Alt veya Option tuşunu tekrar basılı tutarsam ve yön noktasını en uzun keskin kenara bakacak şekilde yaparsam, böyle keskin bir köşe yapacağım. Sadece takip edin. Gördüğünüz gibi burada başka bir keskin kenar istiyorum. Bağlantı noktasını bu şekilde hareket ettirebilirim ya da Alt veya Option tuşunu basılı tutup bağlantı noktasının kendisine tıklarsam, bu yön noktasını bu tarafa, ileriye doğru gidecek olan tarafa taşıyacak ve bağlantı noktası eğrisini sıfırlayacaktır.
Gördüğünüz gibi, bir önizleme almazsınız, yön noktaları size bir sonraki çizginin nerede görüneceği hakkında bir fikir verir. Kalem aracını ilk kez kullanıyorsanız, bu sizin için çok açık olmayacaktır. Dolayısıyla, daha önce gittiğimiz dişli çarka gidebilir ve lastik bantlamayı açabilirsiniz. Gördüğünüz gibi, bu bana yapacağım bir sonraki çizginin önizlemesini veriyor.
Şimdi, yolu bitireceğim ve size onu nasıl bir seçim haline getireceğinizi göstereceğim. Şimdi başlangıç noktasına geri döndüğüme göre, tek yapmak istediğim bağlantı noktalarımı bu şekilde birleştirmek ve yolumuzu oluşturduk. Şimdi yolumuzu elde ettiğimize göre, katmanı seçeceğim ve yolumun içine sağ tıklarsam, bunun gibi bir seçenek sekmesi görünecek ve yapmak istediğimiz şey seçmek, bir seçim yapmak.
Şimdi bunun gibi küçük bir tepsinin görünmesini sağlayacağız, yine her yarıçapta, tüy ne kadar yüksek olursa, o kadar fazla bulanıklık, yumuşak kenar elde edersiniz ve yine sert bir kenar istiyoruz, bu yüzden sıfırda olduğundan ve yeni bir seçim olduğundan emin olun.
Tüm bu seçenekler doğru olduğunda, tamam'a tıklayın ve yine bir seçiminiz olacak ve daha önce olduğu gibi, bunu bir katman maskesi haline getirin. Ve işte, size bir görüntüyü kesmenin iki yolunu gösterdim.
Photoshop'ta üçüncü ve son resmimi açtım ve size resimleri kesmek veya bir resimden arka planları kaldırmak için birkaç teknik daha öğreteceğim. Size nasıl kullanılacağını öğreteceğim ilk araç nesne seçim aracıdır. Nesne seçim aracı bir nesneyi seçmenin çok hızlı ve kolay bir yoludur. Kullanımı da oldukça basittir.
Nesne seçim aracını seçmek için klavyenizde W tuşuna basın ya da araç çubuğuna gidin ve buna benzer bir araç göreceksiniz. Nesne seçim aracını kesmek için kullanabileceğiniz iki farklı mod var ve ben size ikisini de nasıl kullanacağınızı göstereceğim.
İlk hareket bir dikdörtgendir. Tek yapmanız gereken dikdörtgen seçiliyken nesnenin üzerine bu şekilde sürüklemek; Photoshop nesnenin nerede olduğunu algılayacak ve bir seçim yapacaktır. Ve eğer bu bayanı seçimime eklemek istersem, tek yapmam gereken Shift tuşunu basılı tutmak ve dikdörtgeni tekrar sürüklemek.
Şimdi, seçimi kaldırmak için Control veya Command artı D tuşlarına basarsam, kement aracı modu seçiliyken, tek yapmanız gereken kişinin veya nesnenin etrafına serbest elle bir dış hat çizmektir ve bunun da mükemmel olması gerekmez. Ve işte oldu.
Dikdörtgen versiyonuna benzer şekilde Shift tuşunu basılı tutun ve kadının etrafını çizin; Photoshop kadının dış hatlarını da algılayacaktır, evet. En üste giderseniz, nesne bulucu adında bir seçenek göreceksiniz. Nesnenin üzerine geldiğimde bu onay kutusunu işaretlersem, bunun gibi küçük bir mavi kaplama göreceğim ve tıklarsam Photoshop başka bir seçim yapacaktır.
Size nasıl kullanılacağını öğreteceğim ikinci araç hızlı seçim aracıdır. Bu araç nesne seçim aracının bulunduğu kategoride yer alabilir ya da Shift ve W tuşlarına basarak tüm seçim araçları arasında geçiş yapabilirsiniz.
Şimdi onu seçtiğimize göre, yapmak istediğimiz şey nesnenin üzerinde sürüklemeye başlamak. Bu yüzden bu kişinin elinden başlayacağım ve imlecimle bir kez tıklayıp sürüklersem, gördüğünüz gibi Photoshop nesneyi algılayacaktır. Ve kaçırdığı kısımların üzerinden sürükleyebilirim, burada olduğu gibi, ve tekrar, ve sonra ayağını sürükleyebilirim, bunu ekleyebilirim, bunu ekleyebilirim, ve sonra harika bir iş çıkarmadığı alanları yakınlaştırabilir ve bu şekilde ekleyebiliriz.
Daha sonra, biraz fazla eklendiği alanlarda, seçimden çıkarma aracını da kullanabiliriz, yani burada en üstteki eksi işareti ve biraz daha rafine etmek için bunun gibi fazladan eklendiği alanları kaldırabiliriz. Fırçayı daha küçük yapmak için köşeli parantezlerinizi kullanabilirsiniz, böylece çok daha hassas olur. Bunun gibi.
Seçimimi yaptıktan sonra bunu bir katman maskesine dönüştürebilirim. Ve sonra katman maskesi seçeneğinde, gidip daha da hassaslaştırabilirim. Daha önce de söylediğim gibi, katman maskeleri hakkında derinlemesine bir eğitimimiz var.
Size nasıl kullanılacağını göstereceğim üçüncü ve son araç sihirli değnek aracıdır. Sihirli değnek aracı düz bir renk alanı seçerek çalışır, bu nedenle bunun gibi bir görüntü mükemmeldir. Sihirli değnek aracını seçmek için Shift ve W tuşlarına basarak aracı ona doğru çevirin ya da aracı nesne seçim aracı kategorisi altında bulabilirsiniz.
Şimdi bunu elde ettiğimize göre, bitişik onay kutusunun işaretli olduğundan emin olun. Bu modda, sihirli değnek yalnızca birbirine bitişik olan pikselleri seçecektir. Şimdi her şey hazır olduğuna göre, arka plana tıklarsam, gördüğünüz gibi mavi arka planı seçer, ancak mavinin bazı tonları seçilmemiştir ve bunun nedeni sahip olduğum 50 tolerans miktarıdır. Ve buradaki alanda, gördüğünüz gibi seçersem, kot pantolonu da mavinin bir tonu olarak alır, 50 tolerans dahilindedir.
Yapabileceğimiz şey, Control veya Command ve C tuşlarına basarak bir adım geri gitmek ve toleransı 20'ye düşürmektir; şimdi bu alanı seçersem kotu seçmemesi gerekir, ki seçmez, sonra devam edebiliriz ve muhtemelen toleransı şimdi 50'ye geri getirip seçmeye devam edebilirim. Bu alanı seçerken Shift tuşunu basılı tuttuğunuzdan emin olun.
Şimdi arka planımı seçtim, burada bir alan fark ettim. Şimdi arka planımı seçtiğime göre aslında onu bir katman maskesi yapabilirim. Ancak, bu arka planı kesiyor, insanları kesmiyor. O halde yapabileceğimiz şey, Control Command Z tuşuna basıp bir adım geri gitmek, seçip tersini seçersek, bu seçimimi tersine çevirmiş olacaktır. Yani şimdi bir katman maskesi yaparsam, insanları kesmiş olurum.
Photoshop'ta resimlerin nasıl kesileceğini anlatan bu videoyu izlediğiniz için teşekkür ederiz. Videoyu beğenmeyi, abone olmayı ve yardıma ihtiyacınız olursa aşağıya yorum bırakmayı unutmayın.
Teşekkür ederim.