Bu eğitimde, tasarımcı Matt Bruty size sadece 4 dakikada Photoshop'u nasıl kullanacağınızı gösteriyor.
Bu hızlı ve özlü video, fotoğraflarınızı düzenlemeye ve dijital tasarımlar oluşturmaya başlamak için ihtiyacınız olan temel araçları ve özellikleri size tanıtacak.
Bu eğitim, ister Photoshop dünyasına adım atmak isteyen bir acemi olun, ister hızlı bir tazeleme isteyen deneyimli bir profesyonel olun, tüm yetenekler için mükemmeldir!
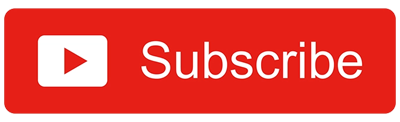
Transkripsiyon
Photoshop'ta yeniyseniz, öğrenmeniz gereken araçlara dört dakikalık bir genel bakış sunacağım.
Bu videonun küçük resmi için oluşturduğum görsel, size göstermek istediğim ana araçları kullanıyor. Bu yüzden bunu yeniden oluşturacağım ve size adımları göstereceğim.
Saati başlat.
Çalışmak istediğim resimlerden birini açarak başlıyorum. Eğer sıfırdan bir resim oluşturuyorsanız, yeni bir resme gidin ve boş bir tuval oluşturun.
Çalışma alanını incelersek, burada araçlarınız var. İmlecinizi bir aracın üzerine getirirseniz, tam olarak ne işe yaradığını açıklayan kullanışlı bir animasyon elde edersiniz ve bir okla araçlardan birine tıklarsanız, aynı türden daha fazla araçla karşılaşırsınız.
Ve sonra hangi aracı kullandığınıza göre değişecek olan araçlar seçenek çubuğunuz var. Sağınızda ise daha sonra değineceğimiz pencereler yer alıyor.
Tuvalinizin görünümünü kontrol etmek için, görünümünüzü küçültmek üzere tire veya eksi komutuna ya da yakınlaştırmak için eşittir veya artı komutuna basabilirsiniz.
Boşluk çubuğuna basın, görünümünüzü yakalamak ve hareket ettirmek için tıklayın ve sürükleyin, tasarımınızı ekranınıza sığdırmak için command zero tuşuna basın, araçlarınızı ve pencerelerinizi gizlemek için Tab tuşuna basın ve ardından geri getirmek için tekrar Tab tuşuna basın ve farklı görünüm seçenekleri arasında geçiş yapmak için F tuşuna basın.
Buradaki katmanlar penceresine bakarsak, açtığımız görüntünün küçük bir resmini görebilirsiniz. Arka plan katmanı olmaktan kurtarmak için üzerine çift tıklayın ve ardından ciddi bir şekilde katmanlamaya başlayabiliriz.
Şimdi tasarıma dahil etmek istediğim diğer görselleri finder'da bulup tuvalime sürükleyerek açacağım. Eklediğim her yeni görüntüyü Photoshop'a kabul etmek için return tuşuna basmam gerekiyor.
Gördüğünüz gibi, tüm resimler otomatik olarak kendi katmanlarında tasarıma yerleştirildi. Artık katmanların sırasını, her katmanın karıştırma modunu ve opaklığını değiştirme özgürlüğüne sahibim.
Şimdi performans odası görüntüsünü çoğaltacağım ve adamı arka plandan izole edeceğim. Adamı seçmek için keşfedilecek birkaç seçenek var, ancak en iyisi basitçe tıklayıp konuyu seçmek.
Şimdi katman penceresinin altındaki bu simgeye basarak arka planı maskeleyeceğim. Katman maskeleri için yukarıda ve aşağıda bağlantılarını verdiğim daha ayrıntılı bir eğitimimiz var.
Şimdi yeni bir katman oluşturacağım. Bu katman için, yalnızca doğrudan altındaki katmanı etkilemesini istiyorum, bu yüzden onu bir kırpma maskesine dönüştüreceğim. Kırpma maskesi eğitimi için de bir bağlantımız var.
Eğitimleri faydalı buluyorsanız, abone olmayı unutmayın, yorumlarınız ve beğenileriniz için her zaman minnettarız.
Şimdi fırça aracını seçeceğim, rengimi seçeceğim, köşeli parantez tuşlarına basarak fırçamın boyutunu ayarlayacağım ve ardından adama uygulayacağım. Ve yine, bu katmanın karıştırma modunu değiştireceğim.
Bir katmana efektler ekleyebilirim, muhtemelen en yaygın kullanılanı damla gölge. Bu simgeye tıklayarak daha fazla ayarlama yapabilirim. Katman penceremi düzenlemek için artık shift tuşunu basılı tutarak, katmanları vurgulayarak ve ardından klasör simgesine basarak bir grup oluşturabilirim.
T komutuna basarak ve ardından bu tutamaçlarda hareket ederek bir görüntünün ölçeğini dönüştürebilirsiniz. Ya da düzenlemeye girip dönüştürmeye giderseniz daha fazla seçenek vardır.
Bu, Photoshop'ta günlük olarak kullandığım ana araçları temsil ediyor ve yine de Photoshop'un yapabileceklerinin sadece çok küçük bir kısmına değiniyor. Bir sonraki eğitim için gözünüzü dört açın, orada görüşürüz.




