Nasıl yapılacağını öğrenin tasarım a broşür içinde Adobe Photoshop uzmanımızla, takip etmesi kolay video eğitimi...
Bu video Adobe Creative tasarım eğitimleri serimizin bir parçasıdır. Lütfen şunlardan emin olun abone olun Gelecek rehberleri kaçırmamak için Solopress YouTube kanalına abone olun!
Broşür Nasıl Tasarlanır
Solopress web sitesinde, A4 Antetli Kağıtlar altındaki Ücretsiz Sanat Eserleri 'Şablonları' bölümünde, (PS) Photoshop Şablonu 297mm x 210mm.
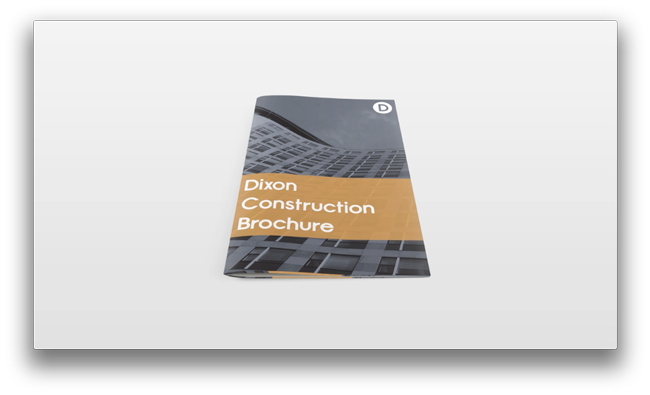
Kanama, Trim, Güvenli Alan
Photoshop dosyasını açın. Broşürünüzü tasarlamanıza yardımcı olacak bir kılavuz katman oluşturduk - bu katman Taşma Alanı, Kesim ve Güvenli Alanı içerir.
Taşma Alanı - Buradaki her şey kesilecektir, ancak baskı bitirme aşamalarında beyaz çizgilerin görünmesini önlemek için herhangi bir renklendirmeyi veya görüntüyü bu 3 mm'lik taşma alanına genişletmeyi unutmayın.
Kesim - İşiniz düz siyah çizgi üzerinde kesilecektir, bu 3 mm'lik alana yerleştirilen herhangi bir resim veya metin yanlış kesilebilir.
Güvenli Alan - Tüm bilgilerinizi beyaz alanın içinde tutun. En iyi sonuçlar için yüksek çözünürlüklü resimler (300dpi) kullanmayı unutmayın.
Dikey ve yatay Cetvele tıklayıp sürükleyerek yeni bir kılavuz oluşturun (Cetveliniz Photoshop'ta görünmüyorsa Command + R tuşlarına basın). Güvenli alan çizgisi üzerinde 4 yeni kılavuz oluşturun.
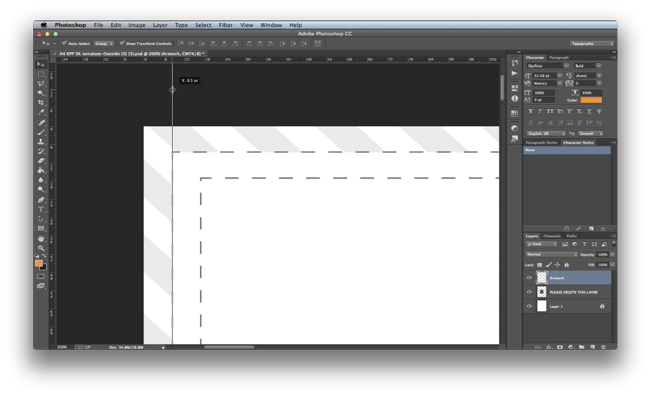
Sayfa 1 (Ön Sayfa/Kapak)
Katmanlar penceresinde Kılavuz Katmanını gizleyin Tasarımınızın Güvenli Alana uyup uymadığını kontrol etmek ve herhangi bir renklendirme veya görüntünün Taşma Alanının ötesine geçtiğinden emin olmak için yalnızca bu katmana bakın.
Arka planınızı içe aktarmak için üst menü başlığında Dosya, Gömülü Yerleştir'e gidin, dosyalarınızı bulun ve Yerleştir'i seçin. Boyutu ve konumu ayarlayın. İşlemi onaylamak için İşareti seçin.
Arka plan görüntüsünü oluşturmak için içe aktarın ve boyutunu ayarlayın. Üst menü başlığında, Katmanlar, Yeni Ayarlama Katmanı'na gidin ve Ton ve Doygunluk'u seçin. Bir özellikler paneli görünecektir, burada Ton, Doygunluk ve Açıklığı ayarlayabilirsiniz. Ayrıca görüntüyü Renklendirebilirsiniz. Renklendir seçeneğini seçin ve Doygunluğu 11'e çekin. Açıklığı -21 olarak değiştirin ve tonu 210 olarak ayarlayın. Ayarlarınızı tasarımınıza uyacak şekilde yapın; biz grimsi bir mavi seçtik, göze çarpmaması için tasarımı basit tutmak istiyoruz.
Basit Tutun - En son tasarım trendleri göz önüne alındığında, temalı renklerle sade ve minimal bir tasarıma sahip olmak broşürünüzün şık ve profesyonel görünmesini sağlayacaktır. Şimdi tasarımınızı kaydedin ve bir sonraki sayfadan başlayın.
Dikdörtgen aracını seçin, sürükleyin ve metniniz için bir başlık oluşturun. (Dikdörtgen rengini önceden seçtik, bunu yapmak için; dikdörtgen aracının seçili olduğundan emin olun ve üst menüde rengi değiştirmeniz için seçenekler görünecektir). Katman penceresinde Opaklığı seçin ve 80% olarak ayarlayın, dikdörtgen şimdi hafif şeffaf hale gelecektir.
Metin aracını seçin ve üst menüden yazı tipi ayarını değiştirin. Broşür Adını yazın ve metnin konumunu ve boyutunu ayarlayın, gerekirse başlık kutusunu da ayarlayın.
Şimdi logomuzu ön kapağa aktaracağız. Öncekiyle aynı adımları kullanarak logoyu yerleştirin ve gömün, boyutunu ve konumunu ayarlayın. Logomuzu sağ üst köşeye konumlandırdık.
Şimdi sayfayı çoğaltacağız, bu benzer bir görüntü oluştururken yardımcı olur, tüm katmanlar önceki görüntüde olduğu gibi olacaktır. Üst menüden Dosya Farklı Kaydet'e giderek belgenizi kaydetmeyi unutmayın ve belgeyi istediğiniz konuma kaydedin. Katman Penceresindeki tüm katmanları seçin ve üst menüden Katman'a gidin ve Katmanları Çoğalt'ı seçin. Katmanları nereye taşımak istediğinizi soran bir açılır pencere görünecektir. Belgenin altında, Yeni'yi seçin, yeni Sayfayı adlandırın ve Tamam'ı seçin.
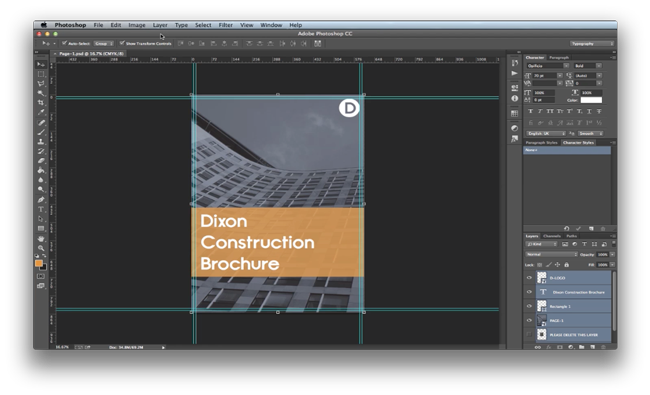
Sayfa 2
Daha önce olduğu gibi aynı kurulum kılavuzlarını uygulayın; Katman Penceresindeki Göz simgesine tıklayarak tüm ekstra katmanları gizleyin. Arka planınızı içe aktarın (bu sayfa için düz bir renk seçtik).
Katmanlar penceresinde Dikdörtgen Katmanını açın. Metin aracını kullanarak turuncu kutunun içine bilgilerinizi yazın ve yazı tipinin boyutunu ve konumunu ayarlayın. Kullandığımız metnin adı Lorem Ipsum. Loren Ipsum, grafiği göstermek için kullanılan ve izleyicilerin yazı tipi, tipografi ve sayfa düzeni gibi grafik unsurlara odaklanmasını sağlayan bir dolgu metnidir.
Yeni bir sayfa oluşturarak görüntüyü kaydedin ve çoğaltın.
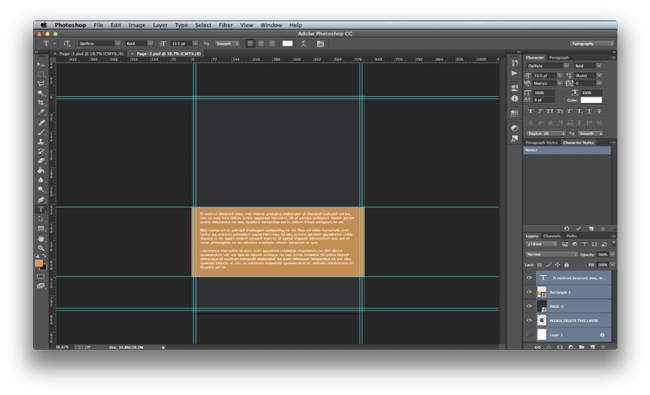
Sayfa 3
Daha önce olduğu gibi aynı kurulum kılavuzlarını uygulayın ve arka planınızı içe aktarın. Katmanlar penceresinde Dikdörtgen Katmanını açın ve Dikdörtgen boyutunu büyütün. Dikdörtgen seçiliyken, Cetvelden bir Kılavuz Çizgisi sürükleyin ve kılavuzu ortada konumlandırın, kılavuz kutuların bağlantı noktasına yapışmalıdır. Sizinki yapışmazsa, üst menüden Görünüm'ü seçin ve tüm Yapışma ayarlarının açık (Tik) olarak ayarlandığından emin olun. Bu, metninizi belge üzerinde hizalamanıza yardımcı olacaktır.
Metin aracını kullanarak turuncu kutunun içine bilgilerinizi yazın ve yazı tipinin boyutunu ve konumunu ayarlayın. Yeni bir kutu oluşturun ve İçindekiler sayfası bilgilerini ekleyin.
Yeni bir sayfa oluşturarak görüntüyü kaydedin ve çoğaltın.
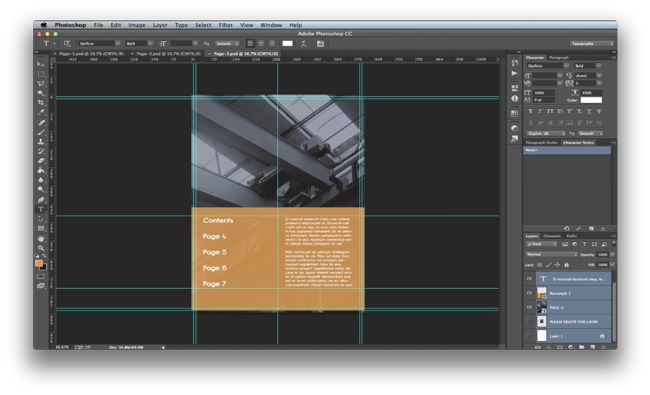
Sayfa 4
Daha önce olduğu gibi aynı kurulum kılavuzlarını uygulayın; Katman Penceresindeki Göz simgesine tıklayarak ekstra katmanları gizleyin. Arka planınızı içe aktarın (bu sayfa için düz bir renk seçtik).
Yeni bir Dikdörtgen oluşturun ve görüntünün üst kısmına doğru konumlandırılmış küçük bir başlık kutusu yapın. Opaklığın 80% olarak ayarlandığından emin olun.
Metin aracını kullanarak turuncu kutunun içine başlık adını yazın ve yazı tipinin boyutunu ve konumunu ayarlayın. Metin aracını tekrar kullanarak turuncu kutunun altına bilgilerinizi yazın ve yazı tipinin boyutunu ve konumunu ayarlayın.
Yeni bir görüntü içe aktarın, biz bir dünya haritası seçtik. Tüm simgelerimizin ve vektör görüntülerimizin PNG olarak ayarlandığından emin olduk. Bu dosya biçimi, arka planın (JPEG görüntüleri için genellikle beyaz olan) şeffaf olmasını sağlar.
Kaydedin ve Sayfa 3'e (İçindekiler Sayfası) geri dönün, katmanları çoğaltarak yeni bir sayfa oluşturun.
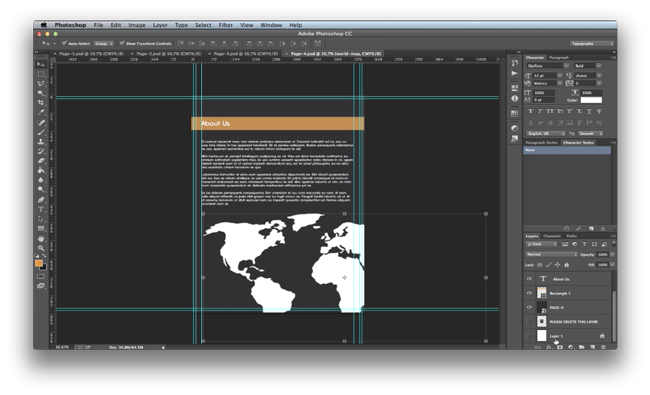
Sayfa 5
Daha önce olduğu gibi aynı kurulum kılavuzlarını uygulayın ve arka planınızı içe aktarın.
Dikdörtgen Katmanını açın. Metin aracını kullanarak turuncu kutunun içine bilgilerinizi yazın ve yazı tipi boyutunu ve konumunu ayarlayın.
Yeni bir sayfa oluşturarak görüntüyü kaydedin ve çoğaltın.
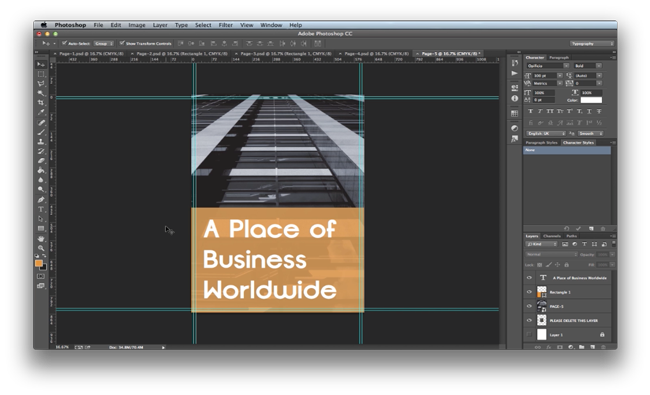
Sayfa 6
Daha önce olduğu gibi aynı kurulum kılavuzlarını uygulayın ve arka planınızı içe aktarın.
Yeni bir Dikdörtgen oluşturun ve görüntünün üst kısmına doğru konumlandırılmış küçük bir başlık kutusu yapın. Opaklığın 80% olarak ayarlandığından emin olun. Metin aracını kullanarak turuncu kutunun içine başlık adını yazın ve yazı tipinin boyutunu ve konumunu ayarlayın.
Yeni bir Dikdörtgen oluşturun ve ekranın sağ tarafına doğru yeni bir arka plan kutusu yapın. Metni konumlandırmanıza yardımcı olması için kılavuzları kullanın. Ekstra boşluğa bir görüntü yerleştirin ve gömün.
Yeni bir sayfa oluşturarak görüntüyü kaydedin ve çoğaltın.
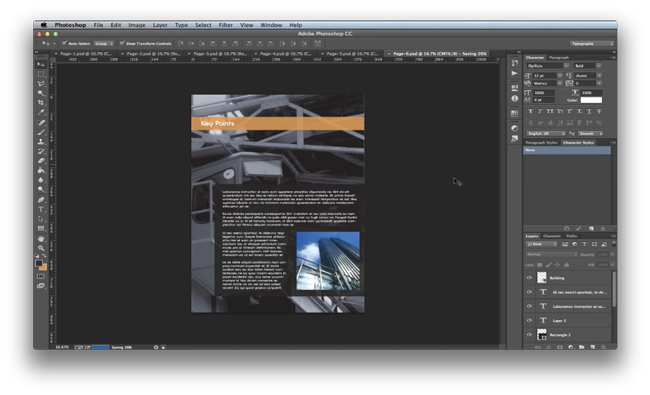
Sayfa 7
Daha önce olduğu gibi aynı kurulum kılavuzlarını uygulayın, önceki sayfayla aynı düzeni oluşturun, büyük kutuyu ekranın sol tarafına doğru hareket ettirin. Tüm bilgilerinizi kutuların içine ekleyin. Metni konumlandırmanıza yardımcı olması için kılavuzları kullanın. Nihai sonuç olarak bu sayfa ve önceki sayfa yazdırıldığında birbiriyle eşleşecektir.
Kaydet ve Sayfa 1'e (Ön Kapak) geri dönerek yeni bir sayfa oluşturacak şekilde görüntüyü çoğalt.
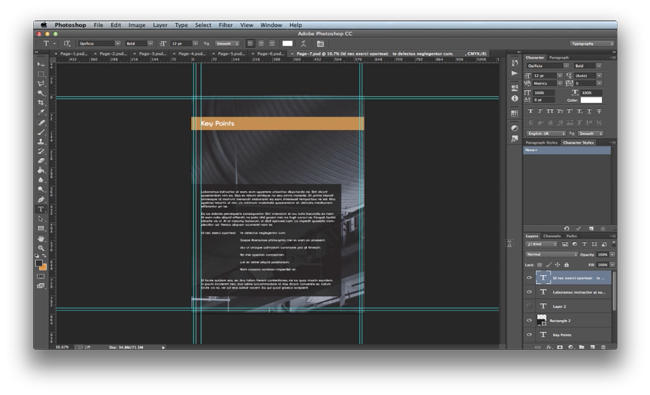
Sayfa 8
Daha önce olduğu gibi aynı kurulum kılavuzlarını uygulayın ve Ön Kapak ile aynı düzeni oluşturun. Metin aracını kullanarak turuncu kutunun içine iletişim bilgilerinizi ekleyin.
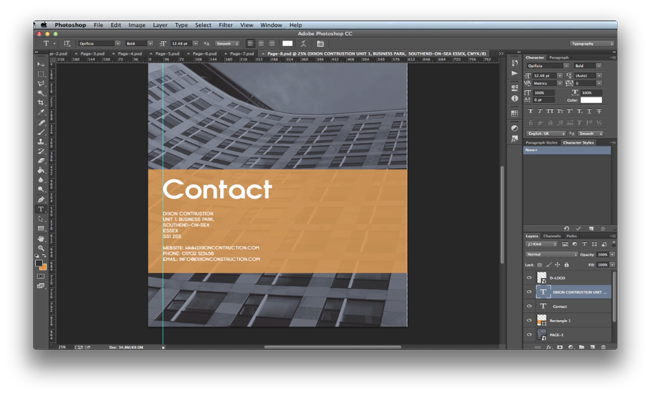
Artık broşürünüzü oluşturdunuz. Bir başka yararlı ipucu: Broşüre başlamadan önce bilgilerinizin tamamını veya çoğunu hazırlamayı deneyin, bu yazı tipi boyutunu ve aralığını seçerken yardımcı olacaktır.
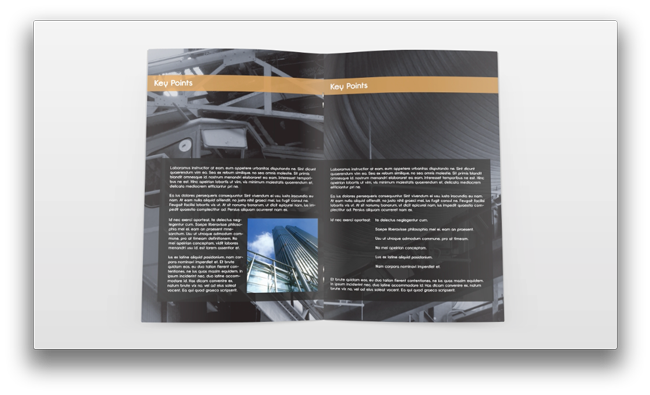
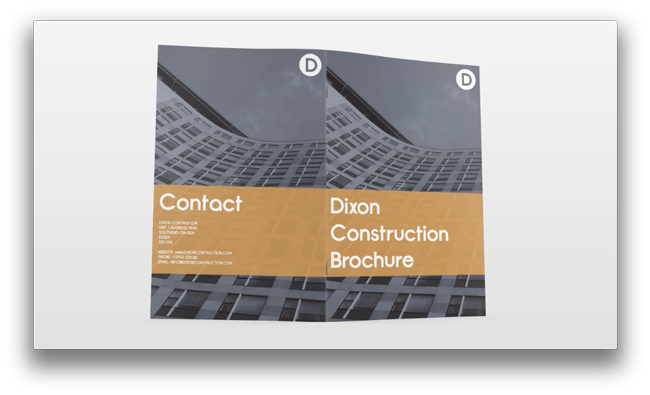
İşte Adobe Photoshop'ta bir broşür böyle tasarlanır!
Broşür tasarımı ile ilgili herhangi bir yorumunuz veya sorunuz varsa, lütfen aşağıdaki yorumlar bölümünü kullanın; sorularınızı yanıtlamak için elimizden geleni yapacağız.
Eğitim videomuzu izlediğiniz için teşekkür ederiz.

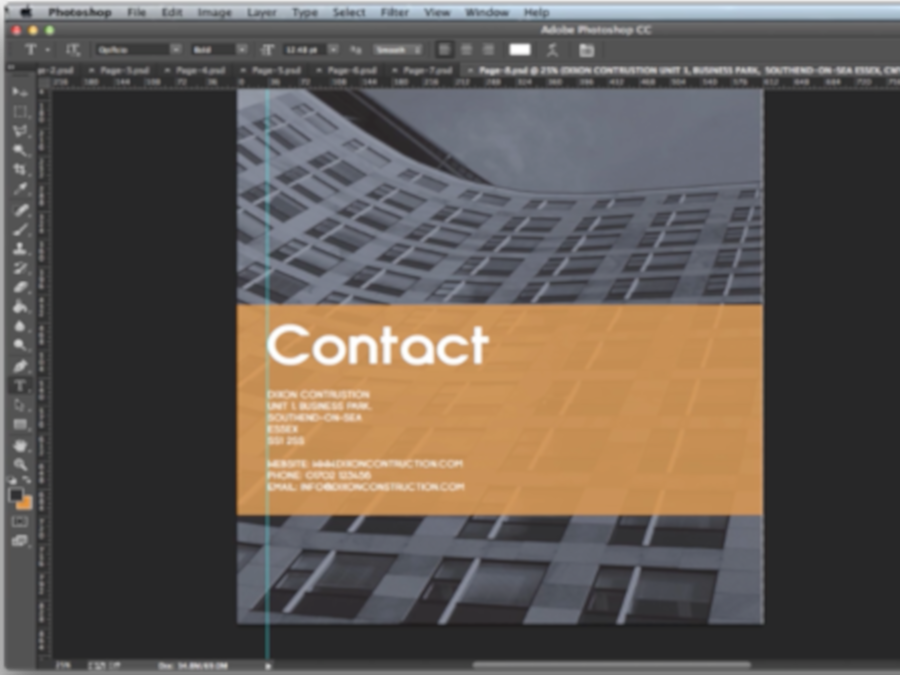



Bu faydalı oldu. Bir kitapta yazdırabileceğiniz maksimum sayfa sayısı nedir, lütfen?
Kısa öyküler ve şiirlerden oluşan bir antoloji planlıyorum. Personeliniz taslağın hazırlanmasına yardımcı olur mu?
100 sayfalık bir proje için yaklaşık maliyet nedir?
Yaklaşık 150 sayfalık bir kitap projesi için yaklaşık maliyet nedir?
ISBN sağlıyor musunuz?
Yardımınız için teşekkürler.
Harika bir eğitim, eğer nasıl yapılacağını biliyorsanız Photoshop ile yapamayacağınız çok az şey var!
Bu, PS'de yeni şeyler yapmak için gerçekten yararlı bir rehber. Temel resim düzenlemeyi ve gif yapmayı kendim öğrendim ama bu harika olacak.
Elimdeki yazılımın istediğimi yapmasını sağlayamadığım için harika bir tavsiye