Nasıl oluşturulacağını öğrenin EL İLANI içinde Adobe Photoshop uzmanımızla, takip etmesi kolay video eğitimi…
Bu video Adobe Creative tasarım eğitimleri serimizin bir parçasıdır. Lütfen şunlardan emin olun abone olun Gelecek rehberleri kaçırmamak için Solopress YouTube kanalına abone olun!
El İlanı Nasıl Tasarlanır
ÜCRETSİZ Solopress El İlanı Şablonunu İndirin
Solopress web sitesine gidin ve Flyers altındaki Free Artwork 'Templates' bölümünde (PS) Photoshop A5 Template'e tıklayın ve indirin.
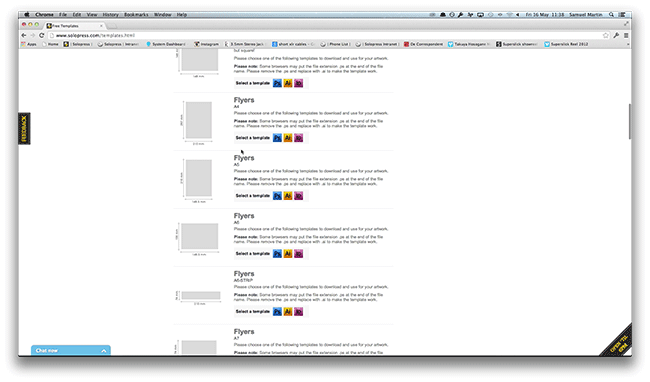
Kanama, Trim ve Güvenli Alan
Photoshop dosyasını açın. El ilanınızı tasarlamanıza yardımcı olacak bir kılavuz katman oluşturduk; bu katman Taşma Alanı, Kesim ve Güvenli Alanı içerir.
Taşma Alanı - Buradaki her şey kesilecektir, ancak baskı bitirme aşamalarında beyaz çizgilerin görünmesini önlemek için herhangi bir renklendirmeyi veya görüntüyü bu 3 mm'lik taşma alanına genişletmeyi unutmayın.
Kesim - İşiniz düz siyah çizgi üzerinde kesilecektir, bu 3 mm'lik alana yerleştirilen herhangi bir resim veya metin yanlış kesilebilir.
Güvenli Alan - Tüm bilgilerinizi beyaz alanın içinde tutun. En iyi sonuçlar için yüksek çözünürlüklü resimler (300dpi) kullanmayı unutmayın.
Resminizin Güvenli Alanda kalmasını sağlamanıza yardımcı olacak kendi kılavuz çizgilerinizi oluşturun. Üst menü başlığında Görünüm, Yeni Kılavuz'a gidin, Yatay'ın seçili olduğundan emin olun ve 107,99 mm yazın. Tam ortaya yatay bir kılavuz yerleştirilecektir. Başka bir yeni kılavuz oluşturun ve Dikey seçeneğini seçin ve kutuya 77,26 mm yazın. Görüntünün tam ortasında iki kılavuzunuz olacak, bu da metin ve görüntülerinizi hizalamanıza yardımcı olacaktır. Alternatif olarak dikey ve yatay cetvele tıklayıp sürükleyerek yeni bir kılavuz oluşturabilirsiniz (cetvel Photoshop'ta görünmüyorsa Command + R tuşlarına basın). Güvenli Alan çizgisi üzerinde 4 yeni kılavuz oluşturun.
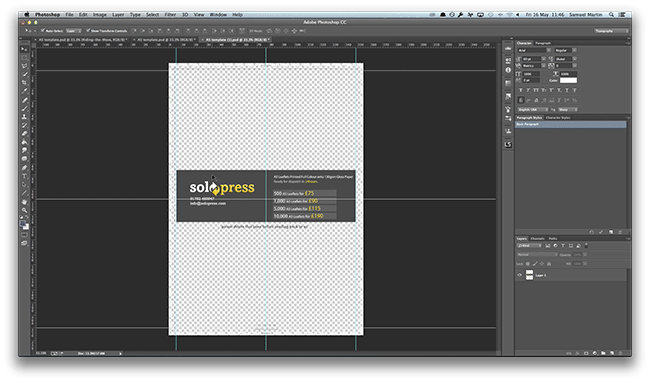
Arka plan oluşturma
Katmanlar penceresinde Kılavuz Katmanını gizleyin Tasarımınızın Güvenli Alana uyup uymadığını kontrol etmek ve herhangi bir renklendirme veya görüntünün Taşma Alanının ötesine geçtiğinden emin olmak için yalnızca bu katmana bakın. Arka planı içe aktarmak için üst menü başlığında Dosya, Gömülü Yerleştir'e gidin, dosyalarınızı bulun ve Yerleştir'i seçin. Biz farklı renklerden oluşan Soyut Çokgen bir arka plan seçtik. Logonuzun boyutunu ve konumunu ayarlayın. İşlemi onaylamak için İşareti seçin.
Üst menüde Katman, Yeni Ayarlama Katmanı altında Ton/Doygunluk öğesini seçin. Bu, seçtiğiniz görüntünün üstüne bir Ayarlama Katmanı ekleyecektir, katmana çift tıklayın ve Özellikler penceresi görünecektir, bu alttaki katmanın Tonunu ve Doygunluğunu ayarlamanıza izin verecektir. (Bu Çokgen Arka Plan olacaktır.)
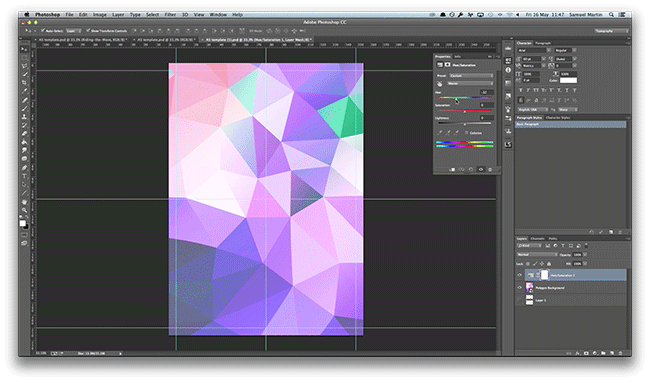
İkinci arka plan katmanını içe aktarın
Daha önce olduğu gibi 2. arka planı içe aktarın (El ilanları temamızla uyumlu olması için havalı bir dalga resmi seçtik). Boyutu ve konumu ayarlayın ve Katmanlar penceresinde Normal sekmesine tıklayın ve Çarp'ı bulup seçin. Çarpma, üst katmandaki her piksel için sayıları alt katmandaki karşılık gelen pikselle çarpar; sonuç olarak bu, resmi daha koyu hale getirecektir. Şimdi Opaklığı 38%'ye düşüreceğiz. Şimdi arka planı oluşturduk.
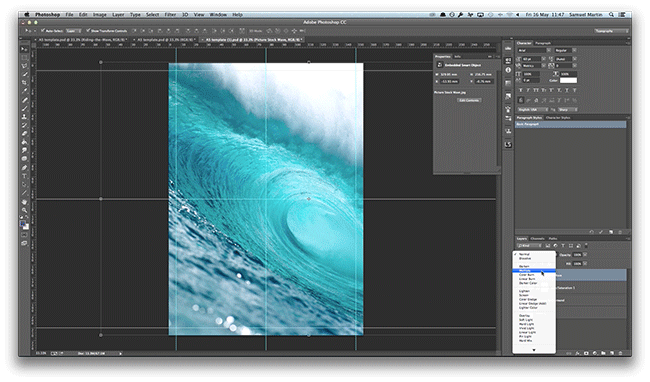
Metin ekleme
Metin Aracını seçin ve sunmanız gereken tüm bilgileri yazın ve üst menüden yazı tipini değiştirebilirsiniz, biz Futura'yı seçtik. Yüksekliği ve aralığı ayarlamak için Karakter penceresine gidin. (Bu tasarım için tüm bilgileri ortada hizalıyoruz. Diğer müzik festivali afişlerine benzemek için harfleri biraz ayırmanın yanı sıra daha küçük harfleri bir araya getiriyoruz.
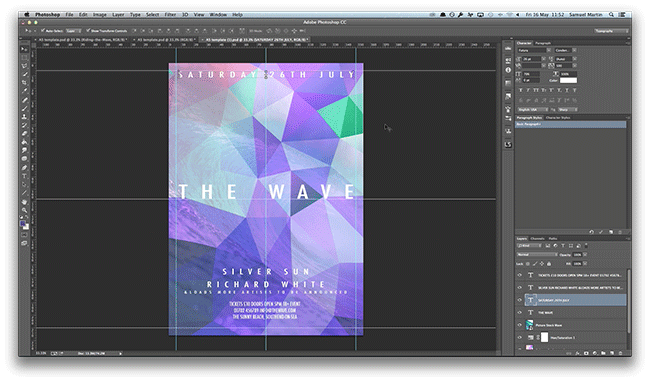
Son ayarlamalar
Son ayarlamaları yaparak başlığın etrafına beyaz bir kenarlık ekledik, bunu kare aracını seçip bir kutu oluşturmak için tıklayıp sürükleyerek oluşturabilirsiniz.
Son işlem ve baskıya hazır
Şimdi el ilanını tamamladık. Tasarımı dışa aktarmak için üst menü başlığından Dosya, Farklı Kaydet'i seçin. Tasarımınızı adlandırın ve formatı Photoshop PDF olarak değiştirin, Kaydet'i seçin. Yeni bir kutu belirecek ve yan menüde Sıkıştırma Değişikliği'ni seçin ve Bikübik Alt Örnekleme Yapılacak seçeneklerinde Alt Örnekleme Yapma olarak değiştirin; Sıkıştırma ayarının Jpeg ve görüntü kalitesinin Maksimum olarak ayarlandığından emin olun ve ardından PDF Kaydet'i seçin. Bu işlemi her iki tasarım için de yapın; böylece tasarımlarınız baskıya hazır olacaktır.
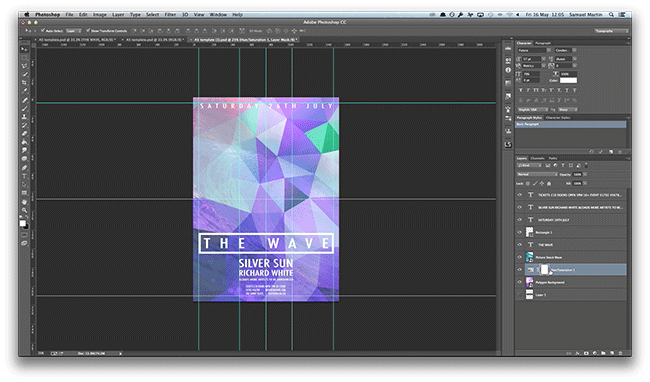
İşte Adobe Photoshop'ta bir el ilanı böyle tasarlanır!
El ilanı veya broşür tasarımı ile ilgili herhangi bir yorumunuz veya sorunuz varsa, lütfen aşağıdaki yorumlar bölümünü kullanın; sorularınızı yanıtlamak için elimizden geleni yapacağız.
Eğitim videomuzu izlediğiniz için teşekkür ederiz.
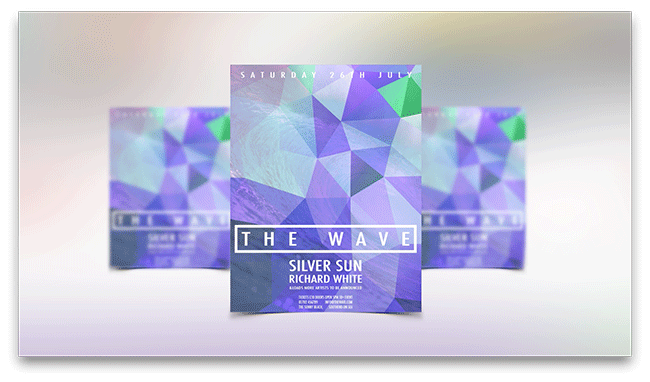




El ilanlarına ihtiyacım var. Tesadüfen web sitenizi buldum. Şablonlarınızı indirdim ancak açamıyorum. Windows 8.1 kullanıyorum.
Ne yapmam gerekiyor?
Merhaba Clive. Blogumuzla ilgilenmenize çok sevindik. Ücretsiz şablonlarımızı başarıyla indirmek ve çalıştırmak için PC'nizde / dizüstü bilgisayarınızda Adobe Photoshop, Illustrator veya InDesign yüklü olması gerekir.
Güzel tasarlanmış el ilanı...
Ancak ne yazık ki bunun gibi videolar tasarım endüstrisini yok ediyor. Artık herkes sadece bir bilgisayar programı kullanabildiği için tasarım, sanat yönetimi, tipografi, mizanpaj ve baskı üretimi gibi zanaat becerilerini sihirli bir değnek değmiş gibi anlayabileceğini düşünüyor.
Dışarıda bu kadar çok çöp olması şaşırtıcı değil ve bu videodakiler de buna katkıda bulunuyor.
Mükemmel bir video - metni vurgulama şeklinizden ve ardından kılavuzları doldurmak için metin boyutunu artırmanızdan çok şey öğrendim - iyi görünümlü bir metin bloğu oluşturmanın ne kadar kolay bir iş olduğunu.
Eğitim için teşekkürler! Profesyonel yardım almak her zaman iyidir; takdir edilir.
Bu el ilanını hazırlamak ne kadar sürdü?
Merhaba Mark, bu eğitim videosu çoğunlukla çift hızda çalışıyor, bu nedenle el ilanının oluşturulması yaklaşık sekiz dakika sürdü.