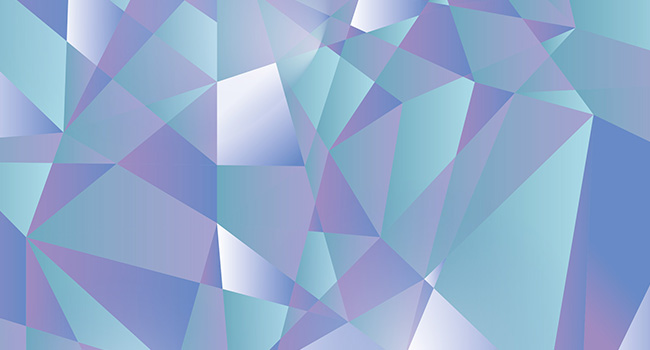Adobe Illustrator kullanarak bu havalı ve keskin geometrik deseni nasıl oluşturacağınızı öğrenin. Düşündüğünüzden daha kolay!
Adobe Illustrator'da acemi olsanız bile hızlı ve basit bir şekilde yapabilirsiniz.
Geometrik Düz Tasarım Video Eğitimi:
Hadi gidelim!
Adobe Illustrator'ı başlatın ve 1200px x 1200px boyutlarında bir belge açın. Yapacağımız ilk şey, bu desen için kullanmak istediğimiz renkleri seçmektir. Renk seçiciyi kullanarak istediğiniz renkleri seçin, Tamam'a tıklayın ve ardından rengi ekranın sağ tarafındaki Renk Örnekleri Paletine sürükleyin.
Renklerinizi seçtikten sonra (en az 6 renk seçin) belgenin dışına 3 kare çizin. Bu kareleri desenimizin renklerini kolayca değiştirmek için büyük renk örnekleri olarak kullanacağız. Her bir kareyi seçin, dolgu ayarını Gradyan olarak değiştirin ve Gradyan paletinde daha önce seçtiğiniz renkleri seçin. Her bir kareyi farklı bir renk gradyanı yapın.
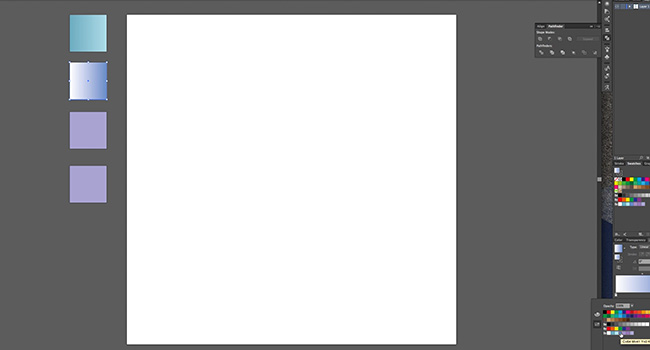
Şimdi Dikdörtgen Aracını kullanarak tüm belgenizi kaplayacak şekilde bir kare oluşturun. Rengi Dolgu Yok olarak değiştirin ve kontur rengini en düşük ayarda siyah tutun.
Şimdi Kalem Aracını seçin. Belgenin bir tarafından diğer tarafına düz zig zag çizgiler çizmeniz gerekir, ayrıca karenin dışında başlayıp dışında bitirmeniz gerekir. Her çizgiyi çizdikten sonra Seçim Aracına geri dönmeniz ve ardından Kalem Aracına geri dönmeniz gerekir, bu yolu sonlandırır, böylece bir şekil belgenin etrafında sizi takip etmez.
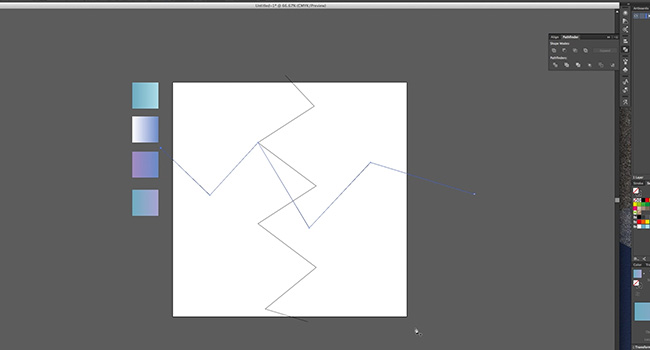
Yeni çizgiler oluştururken, her zig zag diğer çizgilerdeki diğer Bağlantı Noktalarını kesmelidir, bu ihtiyacımız olan şekilleri oluşturacaktır.
Belgeyi mümkün olduğunca çok çizgiyle doldurduğunuzda (çizgiler birbirine çok yakın olmadan) deseni renklendirmeye başlayabilirsiniz.
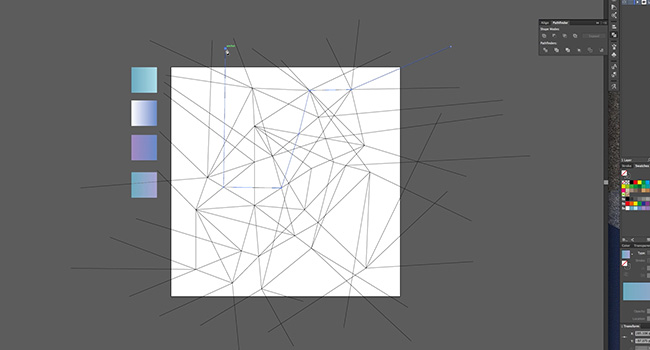
Seçim Aracı ile tüm belgeyi vurgulayın. Pathfinder paletini kullanarak Böl'e tıklayın. Bu, ihtiyacınız olan tüm şekilleri oluşturacaktır. Tüm belgeyi tekrar vurgulayın, sağ tıklayın ve Grubu Çöz'ü seçin. Bu işlem tüm şekilleri ayıracaktır. Bir kez daha vurgulayın ve dolgu rengini beyaz olarak değiştirin.
Belgenin dışındaki şekilleri silin (renk örneği kareleriniz dışında). SHIFT tuşunu basılı tutarken belgeden rastgele şekiller seçin. Bazıları seçiliyken renk örneği kutularından renkleri seçmek için Pipet aracını kullanın. Tüm şekiller dolana kadar bu işlemi yapmaya devam edin, ardından hepsini vurgulayın ve kontur rengini kapatın.
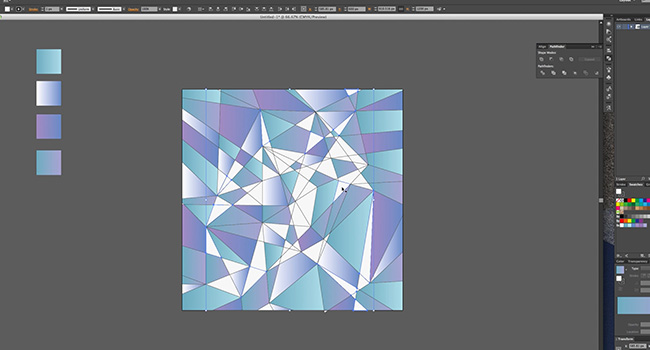
Daha fazla parlaklık için belgenin üzerine bir daire çizin. Dolgusunu gradyan olarak değiştirin ve Gradyan paletinde siyah tarafın opaklığını 0%'ye düşürün. Degrade türünü Radyal olarak değiştirin, ardından parlaklığı koymak için bir yer seçin.
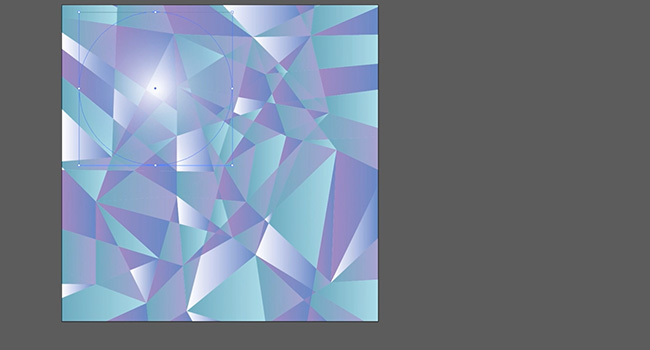
İşiniz bitti! Farklı ruh halleri için farklı renk kombinasyonları deneyin. Alternatif olarak 70'lerin vintage havasını yakalamak için düz ve sessiz renkler kullanın.
Yukarıdaki videoda kullanılan müzik: Jahzzar'ın RawDub albümünden Dogs & Cats
Orijinal skorda süre değişiklikleri yapılmıştır
Jahzzar'ın çalışmalarını http://betterwithmusic.com adresinde bulabilirsiniz.
(Creative Commons Lisansı Arribution-ShareAlike 3.0 altında kullanılmıştır)
YouTube Kanalımıza Abone Olun
Bu, Adobe Creative Eğitim Serimizin bir parçasıdır, lütfen Solopress'in YouTube kanalına abone olun böylece kaçırmazsınız.