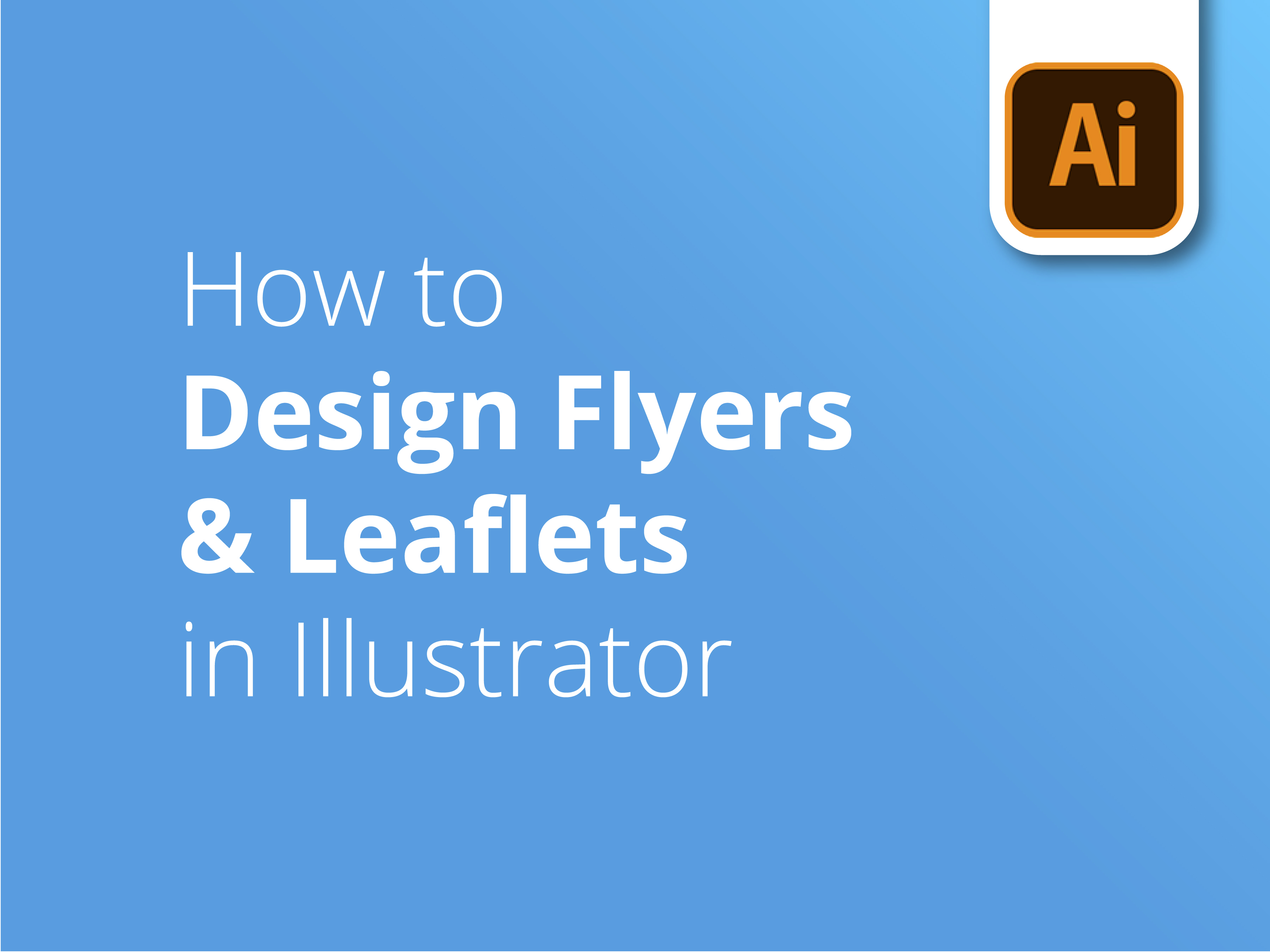El ilanları ve Broşürler bir işletmeyi, bir amacı veya bir etkinliği pazarlamanın ucuz ve etkili bir yoludur. Bir miktar kağıda metin ve resim eklemenin ve mesajınızı doğrudan en değerli müşterilerinize ulaştırmanın basit bir yoludur.
Sektör ipuçları
El ilanları ve broşürler, popülerliklerine rağmen göründükleri kadar basit değildir.
Bu videodaki ipuçlarını dinleyerek ve öğrenerek, Adobe Illustrator'da hedeflerinize ulaşmanıza yardımcı olacak net, ilgi çekici ve profesyonelce tasarlanmış bir pazarlama materyali oluşturabileceksiniz.
Adobe Illustrator ile Tasarım
Kısa eğitim serimizin 2. Bölümü, profesyonel olarak basılmış Broşür veya El İlanınızı oluştururken Adobe Illustrator'a özgü tasarım temellerinin çoğunu inceliyor.
Tasarımcı Matt Bruty sizi yönlendiriyor:
- Baskıya hazır bir tasarım şablonu oluşturma
- Tüm unsurların yerleştirilmesi
- Illustrator kısayolları
- Görüntüleri şeffaf hale getirme
- Baskı için uygun renklerin seçilmesi ve eklenmesi
- Maske özelliğini kullanma
- Doğru yazı tipini seçme
- Alan nasıl etkili kullanılır
- Profesyonel son rötuşlar
Daha çok Photoshop fanatiği misiniz?
Photoshop hayranları doğrudan üçüncü bölüme geçmek isteyebilirler. Photoshop'ta El İlanları ve Broşürler nasıl tasarlanır?
Aynı şekilde, Adobe'de El İlanları veya Broşürlerin nasıl tasarlanacağına dair daha geniş bir eğitim arıyorsanız, serimizin birinci bölümünü inceleyebilirsiniz. El İlanları ve Broşürler Nasıl Tasarlanır? başlamak için mükemmel bir yerdir.
Daha fazla yardım için destek kılavuzlarımıza göz atın - https://www.solopress.com/support-guides/
YouTube Kanalımıza abone olun ve tasarım çalışmalarınızda size yardımcı olması için önceki eğitim videolarımıza göz atın.
Video transkripsiyonu
Bu video, baskıya hazır, görsel olarak ilgi çekici ve etkili bir el ilanı hazırlamak için kullandığım ilke ve teknikleri gösteren üç bölümlük bir seriden biridir. Bu video size Illustrator'da nasıl el ilanı tasarlayacağınızı gösteriyor.
El ilanını Photoshop'ta nasıl tasarlayacağınıza veya baskıya hazır hale getirmek için genel bir bakışa ya da en iyi tasarım uygulamasına geçmek istiyorsanız, lütfen buradaki veya aşağıda listelenen mevcut bağlantıları kullanın.
Illustrator'da dosyayı oluşturmak için dosya, yeni seçeneğine gidin. Bir A5 sayfası istiyorum ve burada bir ön ayarım yok, bu yüzden sadece boyutları gireceğim. Genişlik 148 milimetre ve yükseklik 210 ve dikey yönelimimiz var.
Yalnızca bir çalışma yüzeyi istiyoruz çünkü tek taraflı bir el ilanı hazırlıyorum ve taşma payını otomatik olarak üç milimetreye ayarladım. Renk modunuz için CMYK ve 300 PPI kullandığınızdan emin olun ve oluşturun. Burada kırmızı renkle gösterilen taşma çizgimiz var. Tasarımımız oraya kadar taşınmalıdır, böylece kesildiğinde beyaz bir kenar elde etmeyiz.
Bir sonraki aşama, tasarım için tüm öğeleri eklemektir. Biraz uzaklaştıracağım ve bu el ilanı için her öğeyi bu çalışma yüzeyine ekleyeceğim, böylece neyle çalıştığımızı görebiliriz.
Dosya, yerleştir'e gideceğim. Resimlerimin bulunduğu klasöre gideceğim ve onları yerleştirmeye başlayacağım. Command tuşuna basılı tutup istediğiniz tüm görselleri seçerek çoklu olarak yerleştirebilirsiniz.
Şimdilik bunları koyacağım, o yüzden yerleştirin. Ve yerleştirdiğiniz her şey için tıklamanızı istiyor. Tamam mı? Böylece bir kedimiz oldu ve bu arada Illustrator'ı bu yüzden çok seviyorum. Çok daha hızlı ve sayfada nereye gitmesi gereken öğelerinizi tek seferde görebiliyorsunuz. Bu da bazı şeyleri çok daha hızlı görselleştirmenize yardımcı oluyor.
Şimdi gidip diğer her şeyi buraya getireceğim. Ve bunu yaptıktan sonra geri geleceğim. Aslında size şunu göstermek istiyorum. Bu iş için logo bir EPS dosyası. Şimdi, eğer bir EPS dosyası yerleştirirsem, çok düzenlenebilir olmayan bir şekilde giriyor. Dolayısıyla, bir EPS dosyasını buraya yerleştirmenin en iyi yolu, aç'a gidip dosyayı bulmanız ve buradan kopyalayıp yapıştırmanızdır.
Bunu kopyaladım, kapattım ve yapıştırdım. EPS'nizi içeri almanın en iyi yolu budur. Ve bunu bu iki şey için de yaptım.
Sırada, bu el ilanına metin eklemek istiyorum. Bu yüzden, istediğim metni başka bir belgeden kopyaladım ve sadece tıklayıp metnimi seçeceğim ve bir kutuyu sürükleyip yapıştıracağım. Ve eğer biraz yakınlaştırırsam, command plus, burada biraz başlığım olduğunu görebilirsiniz.
Orada da devam eden bir teklif var, bazı küçük tipler. Kısa süre içinde onu da ayarlayacağız. Üzerinde çalışmak istediğim bir sonraki şey hangi renkleri kullanmak istediğim. Logodaki pembe ve maviyi kullanacağım. Ve aslında bunları renk örneklerime ekleyeceğim.
Doğrudan seçim aracımı alır ve logonun farklı bölümlerini seçersem, renkleri buradaki renk örneklerime sürükleyebilirim. Ve bu metin için, rengi yukarı getirmek üzere pembe metnin bir parçasını seçmem gerekecek.
Bunu da aşağı sürükleyeceğim. Sanırım üçüncü bir renk ekleyeceğim ve bu kedi görseli baskın bir görsel olduğu ve el ilanında da baskın bir görsel olacağı için logodaki renklerle çok iyi uyum sağlayan gözlerinden gri-mavi bir renk seçeceğim.
Biraz yakınlaştıracağım. Evet, bence bu iyi görünüyor. Belki biraz daha güçlü. Bu iyi bir tane. Bunu da ekleyeceğim. Şimdi el ilanım için tüm malzemelere sahibim. Sadece bir rehber oluşturacağım.
Bu yüzden, metnimin taşınmasını istemediğim bir kenarlık oluşturmak istiyorum. Bu yüzden, yakınlaştıracağım ve akıllı kılavuzumun seçili olduğundan emin olacağım ve tuvalimle aynı boyutta bir dikdörtgen ve akıllı kılavuz çizeceğim.
Dikdörtgeninizin tuvalin kenarlarına tıklamasına yardımcı olun. Dönüşüme girersem, yapabileceğiniz şey, her kenarın etrafında bir boşluk ortalamak istiyorum. Yani şu anda dikdörtgenimin boyutu bu. Ve 20 milim çıkarmak istiyorum, yani kelimenin tam anlamıyla eksi 20 yazabilirsiniz ve o da bunu değiştirecektir. Ve boyutunu şeklin merkezinden değiştirdiğinizden emin olmak istiyorsunuz.
Bunun merkezde başladığından emin olun ve aynı şeyi yükseklik eksi 20 için de yapacağım. Ve bu, tasarımımın metnini içermek istediğim şekil olacak. Bunu bir kılavuza dönüştürmek için sağ tıklayacağım ya da control tuşuna basacağım, tıklayacağım, aşağı ineceğim ve kılavuz yap'ı seçeceğim.
Sırada el ilanının içine öğeleri yerleştirmeye başlayacağım. Kediyi alacağım çünkü bu ana görsel olacak. Bu arada, Photoshop'ta katman maskelerini kullanarak kedi için bu şeffaf arka planı oluşturdum. Bunun için burada ve aşağıda linkini vereceğim bir eğitimimiz var.
Bu yüzden, imlecimle buradaki köşeyi tutacağım ve shift tuşuna basacağım. Böylece orantılı olarak ölçeklenir. Bunu şuraya yerleştireceğim. Ve şu anda, bu konuda oldukça kaba davranacağım.
Kediyi çevreleyen bu iki görsele sahip olacağım ve bu görselde de bu adama ve köpeğe odaklanacağım. Şimdi, kedinin bu tasarımın ana odağı olmasını istediğim için, bu iki görüntüyü biraz geriye çekmem gerekiyor.
Bunu şeffaflıkla yapacağım. Şeffaflığı bunun üzerine yükleyeceğim. Muhtemelen bu kadar. Yine, gerekirse daha sonra bununla oynayacağım. Şu anda sadece neyin işe yarayacağını ölçmeye çalışıyorum.
Tamam, ve açıkçası bu sert çizgilerden kurtulmak istiyorum. Yani, bunları gerçekten yumuşatmak istiyorum. Illustrator'da bunu yapmanın en iyi yolu, bu saydamlık penceresindeki maske özelliğini kullanmaktır. Yani, eğer çizersem, eşleştirmek için üstüne bir şekil çizeceğim. Ve yine, akıllı kılavuzlarım bunu görüntünün kenarına yapıştırıyor.
Şimdi bunu bir degradeye, basit bir degradeye dönüştürürsem ne olacağını size göstereceğim. Seçim aracımı kullanarak seçim yapacağım ve bu nesnelerden uzağa tıklayacağım ve ardından imleci sürükleyeceğim ve arkadaki görüntü ile öndeki bu görüntüyü seçecek.
Maske yap seçeneğine tıklarsam, bu kenarın bir kısmını silikleştirdiğini göreceksiniz. Üstte hala bu kenarın bir kısmını ve neler yapabileceğinizi görüyorum, bu yüzden şimdi bunu seçtiğimde, bana maskenin bulunduğu küçük resmi ve orijinal görüntünün küçük resmini gösteriyor. Şimdi, ikisi arasına tıklarsanız, her birini sırayla düzenleyebileceğiniz anlamına gelecektir.
Bu maske için aslında Illustrator'daki bu yeni degrade aracını, serbest formlu bir degrade kullanmayı denemek istiyorum. Buna tıklarsam, bu maskeyi düzenleyebilirim ve bir tür varsayılana gittiğini görebilirsiniz ve bu, Photoshop'taki maskeye benzer şekilde çalışır; beyaz olan her şey maskenizde görünen şey olacaktır.
Bunu beyaza çevirirsem ve bunun üzerine yerleştirirsem, görmek istediğim adam ve köpek ve bunları siyaha çevirirsem, yani tam anlamıyla degradenin bu noktalarına tıklıyorum. Rengi getirecek ve ben de bunu siyah olarak değiştireceğim ve bunlarla da aynı şeyi yapacağım. Bu zaten oldukça koyu bir renk ama ben kesin bir siyah olmasını istiyorum.
Ve burada da bu nokta var. Bunu siyaha çevireceğim. Tuvalin dışında olduğu için bu tarafın çok fazla önemi yok, ancak bu görüntünün biraz sızması ihtimaline karşı buraya bir nokta daha eklemenin zararı olmayacağını düşünüyorum.
Yine de muhtemelen resmin bu bölümünden kurtulmak istiyorum. Şimdi imlecime bakarsanız, üzerinde otomatik olarak bir artı noktası var. Eğer tıklarsam, başka bir nokta oluşturacak ve ben de bunu biraz içeri sürükleyeceğim. Görüntüye ne yaptığını görebilirsiniz. Ve belki bu beyazı yukarı itebilirim. Böylece adamı ve köpeği kesinlikle güçlendirdiğimi görüyorsunuz. Seçim aracıma tıklayıp bunun seçimini kaldıracağım.
Bence bu oldukça iyi görünüyor. Sanırım, aslında muhtemelen onunla da biraz daha büyüyeceğiz. Ah, şimdi orada yaptığım şey, hala maskemi seçili tutuyorum. Bu yaygın bir hatadır. Ve benim de her zaman yaptığım bir hata, bu yüzden resmin üzerine geri tıkladığınızdan emin olmalısınız ve bu da ölçeği değiştirmeme izin verecek ve bu da ölçeği değiştirecek.
Bağlantılı olduğunu görebilirsiniz; ölçeği ve maskeyi aynı anda değiştirir. Tamam, evet, sanırım bu adam şurada bitecek. Biraz, biraz daha küçük. Bununla daha sonra oynarım. Ve bu görüntü için, bunun yuvarlak bir şekilde görünmesini istiyorum.
Bunu yapmanın yolu şekil aracımıza gitmektir. İmleci basılı tutarsam, bu açılır menüyü getirir ve elips aracına gidip buraya bir daire sürükleyeceğim.
Tıklayın ve basılı tutun, shift tuşuna basana kadar istediğiniz şekli veya elipsi yapacaktır. Ve sonra mükemmel bir daire oluşturacaktır. Ve şu anda bunun üzerinde herhangi bir dolgu yok. Bu yüzden, bunu bir dolgu yapacağım, böylece düz bir daire görebilirsiniz. Ve şimdi bu görüntüyü maskelemek istiyorum.
Yani, kırpma maskesi yapıyorsanız bu Photoshop'un tam tersidir. Resminizin üzerinde şekliniz var ve shift tuşuna basarak yapacağım şey. Görüntüyü de seçeceğim. Daireyi ve görüntüyü seçtim ve sonra nesneye gideceğim. Kırpma maskesine inip make seçeneğine giderseniz kısayolun yedi komutu olduğunu görebilirsiniz. Ve bu aslında oldukça güzel bir kırpma yaptı.
Burada yapmak istediğim tek şey, bu yuvarlağı kedinin arkasına taşımak. Bu yüzden, bunu seçeceğim, nesneye gideceğim, düzenleyeceğim ve arkayı ortalayacağım. Tamam, bunların konumlarıyla biraz sonra oynayacağım ama bir sonraki aşama metni yerleştirmeye başlamak.
Seçim aracımla bu metin kutusunu alıp buraya taşıyacağım. Ve metni biraz büyüteceğim. Bu şekilde yapabilirim. Aslında, bu iyi. Ve başka bir kısayol daha var. Eğer tüm metni bir yazım aracı ve command-A ile seçersem, bir kısayol kullanabilirsiniz; bu kısayol command shift'tir, ya virgülü küçültmek için ya da noktayı büyütmek için.
Bunu gerçekten her zaman kullanıyorum, oldukça hızlı. Yani, bir başlık, akıllı plana katıl. Bunu kopyalayacağım. Sonra command tuşuna basarak yazım aracımı seçim aracına dönüştüreceğim ve bu yazım kutusuna tıklayacağım. Sonra tekrar yazım aracına geri dönüyor ve bu kopyayı tıklayıp yapıştırabiliyorum ve ölçeklendiriyorum.
Tekrar söylüyorum, henüz çok fazla telaşlanmayacağım. Her şeyi olması gereken yere yerleştireceğim ve daha sonra ince ayar yapabileceğiz. Açıkçası bu logonun biraz daha küçülmesi gerekecek ve bunu kılavuzumuza, marjımıza doğru koyacağım, biraz yukarı taşıyacağım.
Ve burada da başlığın geri kalanı var. Anlamışsınızdır. Devam edip metnin geri kalanını ekleyeceğim ve bir dakika sonra geri geleceğim. Metin girdi, yazı karakteri veya renkler açısından tasarlamadım ama sadece boyut ve hiyerarşi hakkında bir fikir edinmek istedim.
Başlığımız, harekete geçirici mesajımız ve ana unsurlar olan bu teklifimiz var. Şimdi de bu bilgilerin bazıları için bazı kaplar eklemek istiyorum. Bu yüzden, tüm bu metni içermek ve pençelerin sarkması için burada altta oturan bir dikdörtgen istiyorum.
Önce bunu yapalım. Şekle gidiyoruz, dikdörtgen aracına getirmek için basılı tutuyoruz ve taşma çizgimize kadar yapıştıracağım ve akıllı kılavuzları kullanarak diğer tarafa yapıştıracağım. Ve bunu pembe olarak değiştireceğim. Ve seçim aracıma geri dönüyorum. Buradaki dikdörtgeni ve bu resmi seçeceğim ve bunları arkaya taşıyacağım.
Yani, nesne, düzenleme, orta saha ve ben daha sonra gelip tüm bu şeylere ince ayar yapacağım, kedinin dinlendiği yerde ve buradaki teklifin arkasında bir tur daha isteyeceğim.
Şekil aracına geri dönün, elips, shift tuşuna basılı tutun ve kabaca bu boyutta ve şekilde olacak bir daire sürükleyin. Ve bunu daha önce seçtiğimiz kedinin gözleriyle aynı mavi yapacağım. Bunu yan tarafa taşıyacağım ve tüm bu metni seçip metni öne taşıyacağım. Yani, nesne, düzenle, öne getir ve ben de daireyi arkaya yerleştireceğim.
Açıkçası, şu anda tüm bunlar çok kaba, ama sanırım burada istediğimiz düzenin temellerini oluşturduk. Burayı son dinlenme yeri olarak düşüneceğim. Yani, burada daireyi seçmedim. Sanırım bu eninde sonunda böyle bir yere oturacak ve bu alana tecavüz edecek. Ve metnimin kenardan taşmadığından emin olmak istiyorum.
Ve tabii ki tüm bunları hizalamam gerekiyor. Şu ana kadar tasarımda oldukça kaba davrandığımı fark edeceksiniz, ancak düzenin işe yarayacağını bildiğiniz bu aşamaya gelene kadar, burada bazı güzel şekiller var. Buradaki çizgiyi ve bu alandan geçen bir tür eğriyi ve tüm mesajların görünmesi ve kolayca okunması için boşluğu seviyorum.
Bu aşamaya geldiğimde ve mutlu olduğumda, şimdi içeri girip ince ayar yapma zamanı. Bunu daha önce yapmanın bir anlamı yok. Başlık metniyle başlayacağım ve karakter penceremizi buraya getireceğim. Tüm metni logodaki yazı tipiyle eşleştireceğim. Bunun Montserrat olduğunu biliyorum ve çeşitli genişlikler kullanacağım.
Özür dilerim. Farklı mesajlar arasında fark yaratmak ve belirli noktalara vurgu yapmak için Montserrat'ın çeşitli ağırlıklarını ve renklerini kullanacağım. Yani, eğer yazmaya başlarsam, pardon, metni seçersem, aslında tüm metni seçeceğim, çünkü hepsinin bir çeşit Montserrat olacağını biliyorum.
Shift tuşuna basarak elimdeki tüm metinleri seçiyorum. Ve eğer buraya gidip Montserrat yazmaya başlarsam, işte böyle. Ve şu anda sadece normal yazacağım. Bu sadece daha sonra hayatı biraz daha hızlandıracak. Daha sonra başlık için içeri girip ağırlıkları değiştirmeye başlayabiliriz. Başlık için muhtemelen kalın veya daha da kalın, belki de siyah bir renk seçeceğim. Bu arada siyah yazı tipinin ağırlığıdır, rengin kendisinin ise daha önce seçtiğimiz koyu mavi olmasını istiyorum.
Bunu seçtim. Oradaki renk örneğine basacağım ve bunu koyu maviyle değiştirelim ve şimdi devam edeceğim. Metni farklı ağırlık ve renklerle değiştirerek yoluma devam edeceğim ve birazdan geri döneceğim.
Mümkün olduğunca ilginç görünmesi, mümkün olduğunca göze hitap etmesi ve izleyiciyi en çok istediğiniz mesajlara yönlendirmesi için bu yazı tiplerinin ve renklerin ağırlıklarını değiştirdim.
İlk olarak manşete gitmek istiyoruz ve sonra eşit olarak, sanırım, bu broşürle birlikte gelen teklifimiz var ve burada harekete geçirici mesajımız var. Bu kılavuzları gizliyorum, böylece geri çekilip şuna iyice bakabiliyoruz. Komut ve iki nokta üst üste tuşlarına basarak kılavuzları gizleyebilirsiniz. İşte oldu. Ve oldukça yaklaştık.
Sanırım artık daha ince ayrıntılara iniyoruz. Bu yüzden, bitirirken kılavuzları geri koyacağım ve yakınlaştırmak istiyorum. Bu yüzden, yakınlaştırmak için command plus ve bu el aracını kullanmak ve kendinizi hareket ettirmek için boşluk çubuğunu kullanın.
Sadece bu üç metin gövdesinin kenar boşluğumuza göre sola hizalandığından emin olmak istiyorum. Bu yüzden Shift tuşuna basarak üçünü de seçeceğim, hizalamaya gideceğim ve onları sola hizalayacağım. Şimdi burada bazı seçenekleriniz var. Ya bunları çalışma yüzeyine hizalayacaksınız, bu da metni buraya kadar getirecektir.
Onları bir seçime hizalamak istiyorum. Bu yüzden, buradakine tıklayın ve sola hizalayın, iyi bir yere gelecektir, değil mi? Şimdi bir göz atalım. Sanırım bunun konumunun biraz değiştirilmesi gerekebilir. Bazen bir daire içindeki metni gözünüzle görmeniz daha iyi olabilir.
Akıllı korumalarımı kapatacağım, böylece belirli pozisyonlara geçmeyecek. Tamamen özgür olacağım. Şimdi bunu kapatmak için tıklayacağım, sanırım oldukça merkezi görünüyor. Evet, bazen buna mükemmel bir şekilde güvenirseniz, etrafta bu tür farklı boşluklar olduğu için garip görünecektir. Bu yüzden bazen sadece gözle bakmak en iyisidir. Ve sanırım bunun biraz daha öne çıkmasını istiyorum, daha da fazla, teklif.
Yapacağım şey, sadece bir damla gölge biraz daha öne çıkmasını sağlamak için. Efekt, stilize et ve alt gölgeye gidiyorum ve bize bir önizleme gösteriyor. Bunun bir sakıncası yok ama sanırım bu tür bir marka için bulanık olmayan bir gölge tercih edeceğim.
Muhtemelen böyle bir şeydir, ama belki 50%'ye düşürmek istiyorum. Ve mod için, her zaman, bence alt gölgeler her zaman en iyi çarpma ile görünür. Çünkü gölgenin arkasındaki rengin bir kısmını alır. Sadece normal yaparsanız, bazen biraz gri görünür. Yani evet, çarpma.
Aslında biraz daha aşağıya ineceğim. Hadi gidelim. 40%'ye gidelim. O kadar koyu olmasını istemiyorum. Evet, bu iyi. Tamam. Bundan memnunum. Tamam'a tıklayacağım. Bu arada, gölgenizin rengini değiştirmek isterseniz buraya tıklayabilir ve oraya gidebilirsiniz.
Renk örneklerine bile girebilirsiniz ama ben bu sefer bunu yapmayacağım. Ve tamam'a tıklayın. Ve sanırım bunun bir teklif olduğunu daha da vurgulamak için, bunun bir tür kupon olduğu izlenimini vermek için ana hatlara bir tire çizgisi ekleyeceğim.
Anahatları seçeceğim ve beyaz yapacağım. Neye baktığımızı görebilmek için yakınlaştıracağım. Kontur pencerenize ve ardından çizgi çizgisine gidin. Aslında bu haliyle oldukça iyi görünüyor. Belki biraz daha kalın. Hayır, sanırım bunu sevdim. Tamam, her tire arasındaki boşluğu ve tire boyutunu değiştirebilirsiniz, ancak ben bundan oldukça memnunum.
Tamam, tüm bu şeylerin merkezi olarak hizalandığından emin olacağım. Böylece, çalışma yüzeyine hizaladım ve zaten merkezi olan logo, ah, logo merkezi değildi. Tamam, orada bir şeylerin doğru görünmediğini düşündüm. Ayrıca, bu kediden emin olmak istiyorum. Evet, bu dikdörtgeni kedinin koluyla aynı hizaya getirmek için biraz aşağı kaydırmak istiyorum. Tamamdır.
Sanırım son şey, bu gerçekten orada, ama yapmak istediğim son şey, kedinin kesildiği yerde, bence biraz sert görünüyor, biraz kesilmiş görünüyor. Bu yüzden oraya biraz gölge eklemek istiyorum. Yani, kedi gerçekten tasarımın bir parçası.
Bunu yapmanın yolu bir kalem aracı kullanmak. Illustrator'da kalem aracının nasıl kullanılacağına dair bir eğitim hazırladık, buraya bağlantı verebilirsiniz ya da aşağıda bağlantı vereceğiz. Ve kelimenin tam anlamıyla bir şekil çizeceğim ve bu şekle bir gölge uygulayacağım. Bunu yapmanın pek çok yolu var ama bu en iyi yol diyebilirim.
Bir şekil oluşturacağım ve buna bir gölge ekleyeceğim. Efekt, stilize et, alt gölge. Ve bunun için bulanık bir gölge istiyorum çünkü oldukça gerçekçi görünmesini istiyorum. Bence böyle bir şey muhtemelen oldukça iyi görünecektir. Belki sadece, evet.
Tamam, şimdi bunu pençelerin arkasına taşımam gerekiyor. Bunu yapmanın yolu nesne, düzenle, geriye doğru gönder. Şimdi burada kısayolu görebilirsiniz, bundan sonra kullanacağım şey komut köşeli ayraç. Bunu bir kez yapacağım ve temel olarak, pençelerin arkasında kaybolana kadar basmaya devam edeceğim.
İşte oldu. Şimdi o kediyi kilitleyebilirim. Sadece komut 2'ye basacağım. Ve bu onu kilitleyecek. Gölgemi seçebileceğim anlamına geliyor. Sadece biraz hareket ettirirsem nasıl görüneceğini görmek istiyorum. Evet. Bence bu iyi. İnce detaylar, her neyse. Evet, bence bu sadece, oh, bekle, bir şey fark ettim. Hayır, sorun değil. Orada beyaz bir çizgi olduğunu düşünmüştüm ama sadece önizlemedeydi ve biraz uzaklaştırdım, o beyaz çizgiyi gördüm ama sorun yok.
Tamam, her neyse, görebilmemiz için rehberimi çıkaracağım. İşte oldu. Bu tamamlanmış bir el ilanı, her zaman yazım denetimi yapmaya değer. Sanırım bu Illustrator'da düzenleme aşamasında. Evet, imla, imla kontrolü. Yaptım bile. Sorun olmadığını biliyorum. Ve bunu AI dosyasına kaydedeceğim. Ve henüz kaydetmediğimi fark ettim. Kaydettiğimi söyledim ama aslında kaydetmedim.
Bu kedi broşürü. Bundan kurtuldum. Tamam, AI dosyanızı kaydetmek her zaman önemlidir. Geri dönüp değişiklik yapmanız gerekirse, bunu yapacağınız yer burasıdır. Ancak imzaladıktan ve baskıya hazır hale geldikten sonra dosyayı farklı kaydet seçeneğine gidin ve PDF olarak kaydedin.
Bu daha önce kaydettiğim bir tanesiydi. Buna kedi broşürü 2 diyeceğim ve yüksek kaliteli baskıya gidip Illustrator'da olduğumuz için kesim işaretlerini ekleyebiliyoruz. Bu yüzden işaretler ve taşma payına gidiyorum, kesim işaretlerini ekliyorum ve belge taşma payı ayarlarını kullanıyorum. Ve PDF'yi kaydediyorum. Şimdi bu PDF'yi açacağım ve ona bir göz atacağız.
PDF'yi şimdi Acrobat'ta açtım. Sadece bir göz atın ve aslında bunu yapmaya her zaman değer, bu arada. Kırpma işaretlerini görebilirsiniz ve taşmayı nereden keseceğini görebilirsiniz, ki istediğimiz de bu.
Evet, bundan memnunum. Bu güzel bir baskı işi. Umarım yardımcı olmuştur. Serinin diğer iki videosuna göz atmayı unutmayın, bir sonraki videoda görüşmek üzere.