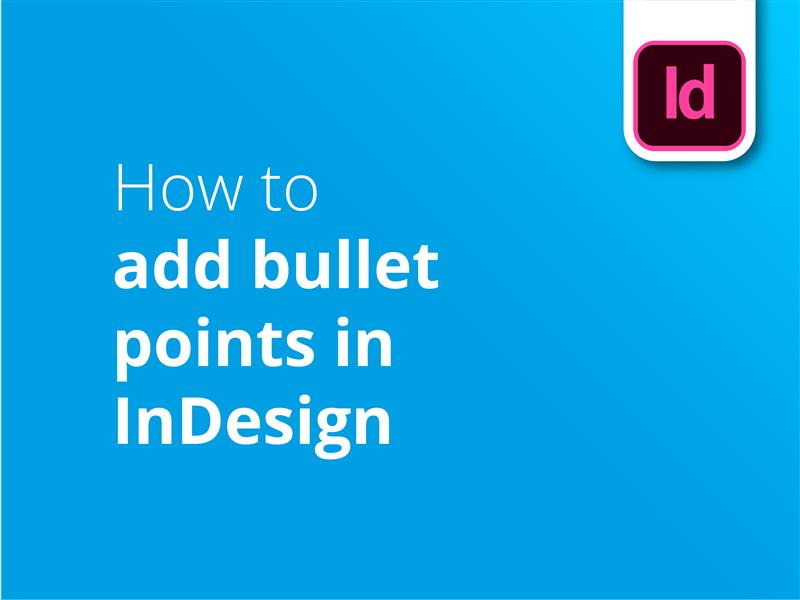InDesign'da madde işaretleri eklemek mesajınıza netlik kazandırmanıza yardımcı olabilir. InDesign madde işaretleri hakkında bilmeniz gereken her şeyi öğrenmek için eğitim videomuza göz atın.
- Tip aracını seçin (T)
- Bir metin alanı oluşturmak için tuvaliniz boyunca sürükleyin
- Listenizi metin alanına yazın veya yapıştırın
- Pencerenin üst kısmındaki "Tip" menüsüne tıklayın
- Açılır menüden "Madde İşaretli ve Numaralı Listeler "i seçin
- "Madde İşaretlerini Uygula "ya tıklayın
InDesign'da yolunuzu bilmek, baskı düzeni ve sayfa tasarımı üzerinde çalışan herkes için önemli bir beceridir. Baskıya hazır olduğunuzda şu adresi ziyaret edin Solopress en iyi kalitede baskı ve ücretsiz İngiltere teslimatı için.
Video eğitimi: InDesign'da madde işaretleri nasıl eklenir
Eğitim videoları serimiz, Adobe'nin tasarım programlarından en iyi şekilde yararlanmaya yönelik faydalı bilgilerle doludur. Daha fazla bilgi edinmek isterseniz YouTube kanalımıza abone olabilirsiniz.
Video Transkripsiyonu
InDesign'a madde işaretleri ekleme
Herkese merhaba,
Ben Solopress'ten Marc ve Grafik Tasarım eğitim serimizin bir parçası olarak InDesign'da madde işaretleri ekleme eğitimimize hoş geldiniz.
Sizin için çok sayıda ücretsiz içerik oluşturacağız, bu nedenle yüklediğimiz içeriklerden haberdar olmak için abone ol ve zil simgesine tıkladığınızdan emin olun.
Madde işaretleri eklemek çok hızlı ve kolay bir işlemdir.
İlk olarak, metin aracını seçip tıklayarak ve sürükleyerek bir metin kutusu oluşturmamız gerekiyor. Ve daha önce yazdığım, her yeni öğenin farklı bir satırda yer aldığı uydurma bir listeyi yapıştıracağım.
Ardından "Yazım" sekmesine (duraklat), madde işaretli ve numaralı listelere (duraklat) tıklayıp madde işaretlerini uygulamak yeterlidir. Madde işaretlerini her yeni satır sonuna zaten uyguladığını görebiliyoruz, ancak diğer iki metin parçası arasına bir şey eklemek isterseniz, yeni bir satır sonu oluşturmak ve istediğimizi eklemek için enter tuşuna basacağız. Yeni madde işareti otomatik olarak oluşturulur.
Daha sonra bunu kesinleştirmeyi veya madde işaretlerinin her birini ayarlamayı seçersek, Ctrl veya Command A tuşlarına basarak tüm metni seçeriz, ardından "Yaz" (Duraklat), Madde İşaretli ve Numaralı Listeler (Duraklat) ve ardından Madde İşaretlerini metne dönüştür'e gideriz. Madde işaretleri daha sonra yeniden boyutlandırabileceğiniz ve renklerini değiştirebileceğiniz normal metin olarak görünecektir.
Gerçekten bu kadar basit. Bu videoyu faydalı bulduysanız, lütfen beğenin ve herhangi bir sorunuz veya öneriniz varsa, lütfen yorum yapmaktan çekinmeyin. Adobe programları için her türlü öğreticiyi oluşturuyoruz, bu yüzden abone olun ve içeriğimizin tadını çıkarın.
Benim adım Marc, izlediğiniz için teşekkürler.