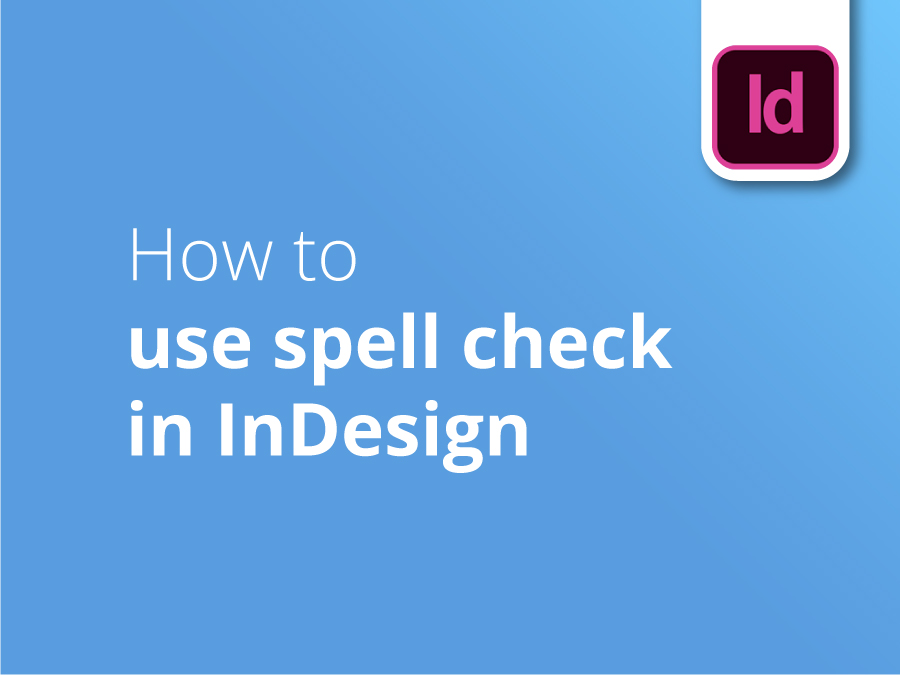InDesign, Adobe'nin popüler Creative Cloud (eski adıyla 'Creative Suite') yazılımı içinde yer alır. Hem profesyonel hem de amatör tasarımcılar görüntü oluşturmak ve işlemek için bu araçlara büyük ölçüde güveniyor. Bununla birlikte, özel bir masaüstü yayıncılık programı olarak InDesign'ın metinleri görüntülerle olduğu kadar pratik bir şekilde işlemesini bekliyoruz.
Yanılıyorsam düzeltin.
Yazım ve dilbilgisi mesajınızın bütünlüğü için çok önemlidir ve InDesign arkanızı kollar. Masaüstü yayıncının yazım denetimi özelliği, özellikle program içinde içerik oluşturuyorsanız kullanışlıdır, ancak bir dosyadan veya e-postadan tasarımınıza metin aktarırken de harika bir hata önleyicidir.
Kelime işlemcideki yazım denetimlerine alışkınız ve InDesign'ın entegre yazım denetleyicisi de en az onun kadar çok yönlü ve sofistike. Dinamik Yazım Denetimi, InDesign'ın yalnızca sorunları vurgulamakla kalmayıp düzeltmeler de önerebileceği anlamına geliyor. InDesign ayrıca dili ayarlamanıza, sözlüğü düzenlemenize ve özelliğin görünümünü ve işlevini özelleştirmenize olanak tanır.
Harika özelleştirme
Farklı yazım ve dilbilgisi hatası türlerinin altını çizmek için farklı renkler bile tahsis edebileceğinizi biliyor muydunuz?
Eğitimimiz, InDesign'da yazım denetimi aracını nasıl kullanacağınızı ve kişiselleştireceğinizi gösterirken, hayatı kolaylaştıran ve kusursuz yayınlar üretmenize yardımcı olan gizli özelliklerin kilidini açacak ipuçlarını da içeriyor.
Video eğitimi: InDesign'da Yazım Denetimi nasıl kullanılır?
Bu eğitimi beğendiyseniz, YouTube Kanalımıza buradan abone olduğunuzda keşfedebileceğiniz bir dizi var:
Video Transkripsiyonu
Bu videoda size yazım denetimini nasıl yapacağınızı göstereceğim. Yazım denetimini kullanmak için metin kutusuna gidin ve seçin. Seçtikten sonra, üst kısımdaki Düzenle'ye gidin ve Yazım Denetimi'ne gidin.
Yazım Denetimi'ni seçin, bir diyalog kutusu belirecek ve değiştirdiğiniz kelimeyi siyahla vurgulayacaktır. Önerilen düzeltme burada aşağıda olacak ve size değiştirilecek kelimeyi gösterecektir. Sadece kelimeyi seçin ve seçtikten sonra sağ tarafa gidin ve değiştir'e tıklayın.
Sizi otomatik olarak bir sonraki kelimeye geçirir, bu da hızlıdır ve sadece aynı şeyi yapar. Benim için "atladı", bu yüzden aynı şeyi tekrar yapın. Ve bunu yaptıktan sonra, cümleniz aşağıdaki gibi görünmelidir, hepsi doğru.
Ancak, bu durumda, "Solopress" benim şirketimin adı ve aslında sözlükte yok, bu yüzden bu kelimeyi düzeltmesini istemiyorum. Bu nedenle, ileride başvurmak üzere, burada sözlüğe gidin, ardından kelimelerinizi sağ taraftaki sözlüğünüze ekleyebilirsiniz. Ve bir dahaki sefere "Solopress" bir cümle içinde yer alıyorsa, bunu atlayacaktır çünkü o kelimenin aslında kullanmak istediğim kelime olduğunu bilir. Yani, sadece bitti'ye tıklayın, bitti'ye tıklayın ve cümleniz iyi olmalı ve her şey açık ve doğru olmalıdır.
Ama diyelim ki yanlış kelimelerin altındaki kırmızı çizgileri seviyorsun. Şimdi geri dönelim ve cümlemin yine yanlış olduğunu görelim. Düzenlemek için Yazım Denetimi'ne gidip Dinamik Yazım Denetimi'ni açarsam, yanlış kelimelerin altını kırmızı bir alt çizgi ile çizer, bunun gibi, dalgalı kırmızı bir alt çizgi gibi ve kırmızı alt çizgiyi özelleştirebilirsiniz.
Burada en üstte InDesign'a gidin, Tercihler'e gidin ve ardından Yazım'a gidin ve burada bana tekrarlanan sözcükler için alt çizginin ne yapacağını değiştirmek için bir dizi seçenek sunacaktır, mavi yapabilirim ve büyük harfle yazılmamış sözcükler için macenta yapabilirim. Yani bu yapabileceğiniz oldukça kullanışlı bir özelleştirme, bu yüzden bunu yapmanızı tavsiye ederim.
Yazım Kılavuzu'nda ise hangi kelimeleri bulacağını seçebiliyorsunuz. Yani, tekrarlanan kelimeleri bulmasını istemiyorsam, bunun işaretini kaldırabilirim ve benim için onları vurgulamaz. Yani, evet, bunu yapmak iyi bir şey. Ayrıca, Dinamik Yazım etkin olduğunda, yazım hatasını düzeltmenin çok daha hızlı ve kolay bir yolu vardır. Tek yapmanız gereken imleci yazım hatasının, kırmızı alt çizgili bir kelimenin üzerine getirmek, sağ tıklamak ve aralarından seçim yapabileceğiniz bunun gibi bir kelime listesi almak. Kelimeyi seçtiğinizde, kırmızı alt çizgi kaybolacaktır. Bu da kelimenin doğru olduğu anlamına gelir.
Beğenmeyi, abone olmayı ve aşağıya yorum bırakmayı unutmayın. Teşekkürler!