Bu kullanışlı Adobe Illustrator eğitimiyle metnin el yazısı gibi görünmesini nasıl sağlayacağınızı öğrenin.
Biraz zaman ve dikkatli bir işçilik gerektiriyor ama sonuçta karşılığını alıyorsunuz!
Video Eğitimi
Eyerleyin ve gidelim!
Adobe Illustrator'ı başlatın ve yeni bir belge oluşturun (Dosya - Yeni...) ve 297mm x 210mm (veya yatay A4) yapın.
Çizmek
Bir nesnenin veya hayvanın resmini çekin. Bu eğitimde bir at kullanacağız. Resminizi doğrudan Illustrator'a sürükleyin ve boyutunu ayarlayın. Dış hatların çizilmesini kolaylaştırmak için Saydamlık Paletinde nesnenin opaklığını değiştirin.
Kalem Aracını kullanarak nesneyi izlemeye başlayın, dolgu renginin kapalı olduğundan (kırmızı çarpı işaretli beyaz kutu) ve kontur renginin görünür olduğundan emin olun.
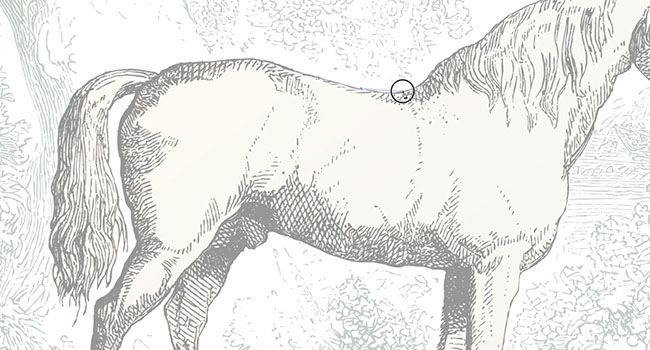
Anahattın başlangıç noktasına tıklayın ve bunu nesnenin etrafında devam ettirin. Oluşturduğunuz çizgileri kavislendirmek için tıklarken fare düğmesini basılı tutun, ardından fareyi kullanarak konumu değiştirin. Bazen eğriler takılır, bu nedenle yeni bir nokta oluşturursanız ve eğri istediğiniz şekilde gitmiyorsa, noktayı geri alın ve ardından Seçim Aracına geri dönün. Bundan sonra Kalem Aracına geri dönün, yaptığınız son noktaya tıklayın ve izlemeye devam edin.
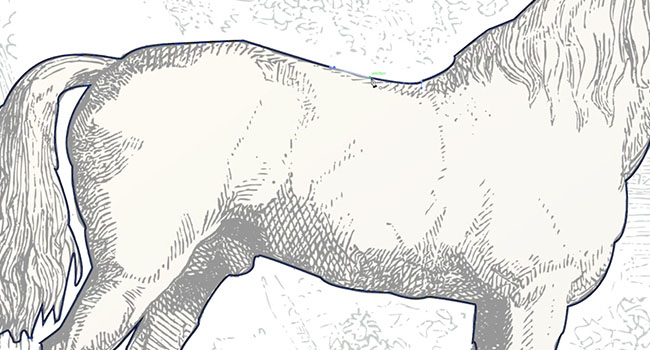
İzlemeyi bitirdiğinizde, son noktanın ilk nokta ile bir çizgi ile birleştirildiğinden emin olun. Noktaları birleştirmek üzereyken imlecinizin üzerinde bir daire belirdiğini göreceksiniz. Artık izlenen nesne için bir dolgu rengi seçebilir ve orijinal nesneyi altından silebilirsiniz.
Yazmak
Nesneniz artık metin için hazırdır. Metin Aracını kullanarak yazmaya başlayın. Değiştirildiğinde daha iyi bir etki vermesi için el yazısı bir font seçtim. İstediğiniz sözcükleri veya ifadeyi yazın, ardından her sözcüğü kopyalayıp yapıştırarak kendi katmanına sahip olmasını sağlayın.
Her kelimeyi şeklin içine sürükleyin. Kelimeleri alana sığacak şekilde yeniden boyutlandırın ve döndürün ancak yakında harfleri esneteceğimiz için kenara yaslamayın.
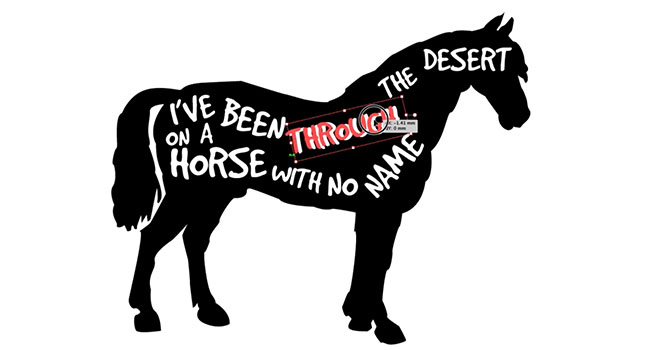
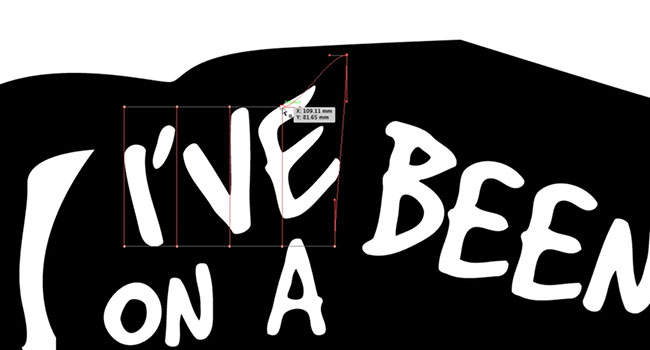
Tüm kelimeler yerleştirildikten sonra, birini seçin ve Nesne - Zarf Bozma - Mesh ile Yap seçeneğine gidin. Doğrudan Seçim Aracını kullanarak artık harflerin şeklini alana tam oturacak şekilde değiştirebilirsiniz. Anahtar kelimeleri büyüterek vurgulamaya çalışın.
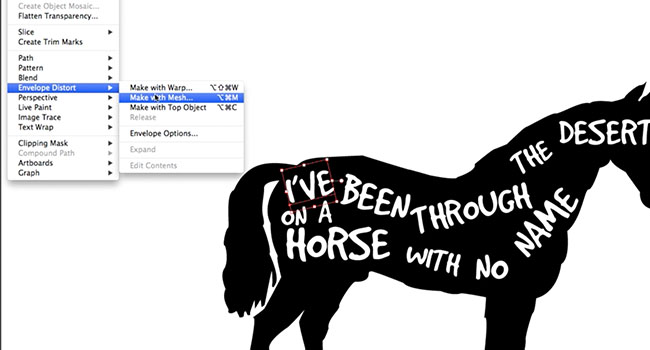
Trick Pony
Şimdi görüntüye ve metne bazı vintage hileler ekleyelim. Şeffaflık paletinde iki kare vardır. Karelerden biri söz konusu nesnenin resmini içerirken diğeri boştur. Boş olana çift tıklayın - bu bir mat oluşturacaktır.
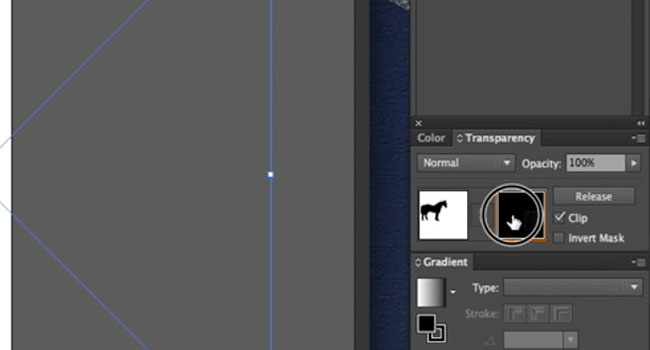
Tozlu bir vektör veya başka bir desen alın ve karenin üzerine sürükleyin. Sonra basitçe ayarlayın ve işte! Artık eski bir vintage görünümü var. Paletteki klip seçeneğini kapatın, ancak istediğiniz efekti elde etmek için ters çevirme seçeneğiyle oynayın.
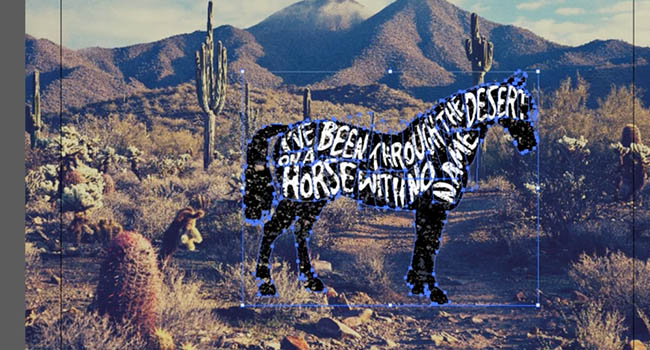
Şimdi görüntüyü bir arka planın üzerine sürükleyebilirsiniz. At resmimiz için bu çöl sahnesini seçtik. Hayalet gibi şeffaf bir efekt elde etmek için Şeffaflık paletinde modu ekran olarak değiştirin.
Son Dokunuş
İşte böyle, işiniz bitti! Daha fazla çekicilik için aşağıdaki gibi bir program kullanın Pixlr Autodesk (çevrimiçi ve Mac App Store'da ücretsiz) ile hızlı bir şekilde filtre uygulayabilirsiniz.
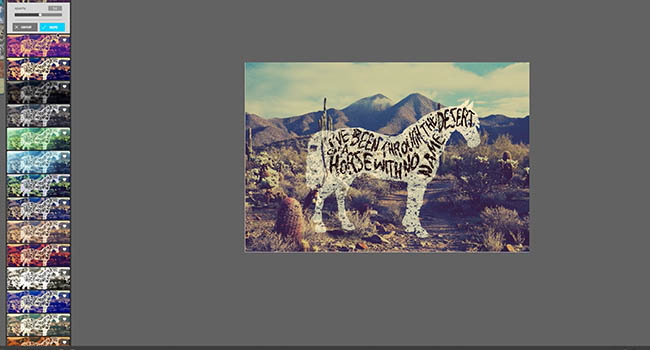
Yazı tipini yeniden şekillendirmeye yönelik bu ilkeler, el yazısı efekti için neredeyse her şeyde kullanılabilir!
Yukarıdaki videoda kullanılan müzik: Josh Woodward'dan "Grey Snow (Instrumental Version)" (http://www.joshwoodward.com/) (Creative Commons altında)
YouTube Kanalımıza Abone Olun
Adobe Creative Eğitim Serimizin devamı için lütfen Solopress'in YouTube kanalına abone olun böylece kaçırmazsınız.




