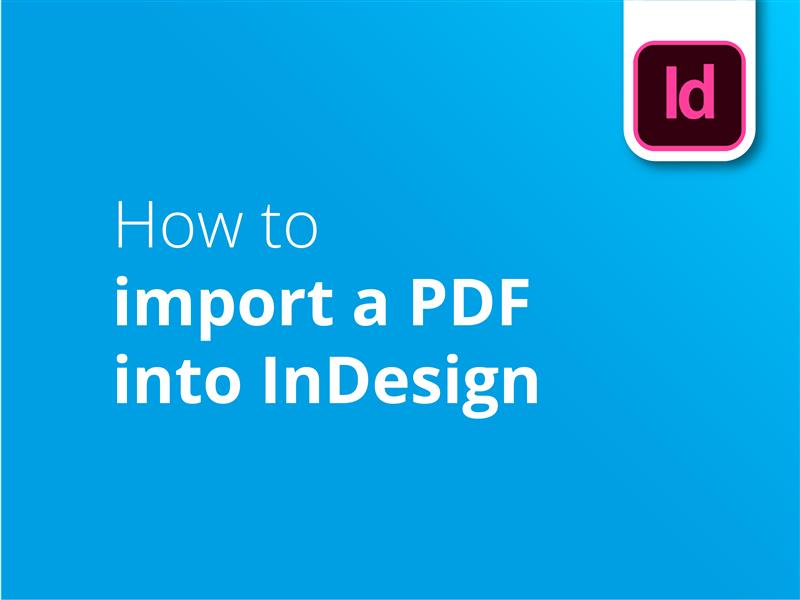Bu eğitimde, bir PDF'yi InDesign'a nasıl içe aktaracağımıza göz atacağız.
InDesign düzenlenebilir PDF'leri desteklemese de Yerleştir komutunu kullanarak bu formattaki görüntüleri içe aktarabilirsiniz. Daha sonra InDesign'da bulunan tüm işlevleri kullanarak belgenizi düzenleyebilir ve belgenize ekleme yapabilirsiniz.
InDesign'da PDF görüntüsü eklemek için aşağıdaki adımları izleyin:
- Oluşturmak InDesign Belge.
- Boyutları ve sayfa sayısını PDF ithal ediyorsunuz.
- Şuraya git Dosya menüsünü seçin ve Yer.
- İçinde Yer iletişim penceresinde Sİçe Aktarma Seçenekleri nasıl Kutu.
- üzerine çift tıklayın. PDF içe aktarmak istediğiniz.
- Tercihlerinizi kontrol edin PDF yerleştirin iletişim penceresini açın ve TAMAM..
- üzerine tıklayın. InDesign görüntüyü yerleştirmek için belge.
- Birden fazla sayfayı içe aktarıyorsanız, her birine tıklayın.
Bunlar InDesign belgesine PDF eklerken izlenecek temel adımlardır. PDF'nizi içe aktarırken kullanabileceğiniz daha fazla seçenek ve tercihi keşfetmek için eğitim videomuzu izleyin.
Bir PDF'yi içe aktarmak, InDesign'da bulunan tüm güçlü ve çok yönlü araçları kullanarak belgenizi düzenlemenize, değiştirmenize ve belgenize eklemeler yapmanıza olanak tanır. Bu ek işlevsellik, belgeleri baskıya hazırlarken yepyeni bir olasılıklar dünyasının kapılarını açacaktır. Baskıda harika fiyatlar ve ücretsiz İngiltere teslimatı için şu adresi ziyaret edin Solopress.
Video eğitimi: PDF'yi InDesign'a içe aktarma
Bu eğitim size yardımcı olduysa, YouTube Kanalımıza buradan abone olarak tüm seriye erişebilirsiniz:
Video Transkripsiyonu
Nasıl PDF'yi InDesign'a içe aktarmak için
InDesign düzenlenebilir bir PDF dosyasını doğrudan açmayı desteklemese de, "Yerleştir" komutunu kullanarak grafiği belgeye aktarabilirsiniz. İşte nasıl yapılacağı.
İlk olarak, InDesign belgenizi içe aktardığınız PDF'nin boyutlarına göre oluşturun. Bunu, belgenizi Adobe Acrobat'ta açıp Ctrl / Cmd D tuşlarına basarak kontrol edebilirsiniz. Bu, belge özelliklerini açacaktır ve Gelişmiş bölümünde sayfa boyutunun ne olduğunu görebiliriz.
Daha sonra InDesign'a geri dönebilir ve belgeyi bu boyutta oluşturabiliriz. Belgenin tamamını içe aktarıyorsanız, belge içinde yeterli sayıda sayfa oluşturduğunuzdan emin olmanız gerekir.
İşlemi başlatmak için Dosya'ya gidin, ardından Yerleştir'e tıklayın. Dosyayı Yerleştir iletişim penceresi açıldığında, "İçe Aktarma Seçeneklerini Göster" seçeneğini hızlıca işaretleyin. Burada değiştirebileceğiniz birkaç seçenek var, örneğin kırpma seçenekleri ve içe aktarmak istediğiniz sayfalar. Ayrıca bir katmanlar sekmesi de vardır, ancak genellikle PDF'ler düzleştirilir, bu nedenle sizinki burada görünmeyebilir.
Kısa bir hatırlatma, InDesign belgesini PDF'nin tam boyutlarıyla eşleştirdiyseniz yeniden boyutlandırmaya gerek kalmadan içe aktarmak en kolay yoldur.
Tamam'a tıklayın, ardından görüntüyü yerleştirmek için belgeye tıklayın. Birden fazla sayfa içe aktardıysanız, bu slaytları yerleştirmek için farklı sayfalara tıklamanız gerekir. Aksi takdirde, görüntüleri yeniden boyutlandırabilir veya belgeye herhangi bir ekleme yapabilirsiniz. İçe aktarma işlemi tamamlandı!
Bize hızlı bir beğeni bırakırsanız ve daha fazla grafik tasarım içeriği görmek için Abone olursanız seviniriz.
İzlediğiniz için teşekkürler.