İşte Photoshop'ta bir görüntünün nasıl ölçeklendirileceği. Akıllı Nesneleri kullanarak görüntü çözünürlüğünü koruyacak ve daha yüksek kalitede bitmiş işler elde edeceksiniz.
- Resmi seçin ve katmana sağ tıklayın
- Açılır menüden "Akıllı Nesneye Dönüştür "ü seçin
- Serbest Dönüştürmeyi etkinleştirmek için PC'de Ctrl+T veya Mac'te Cmd+T tuşlarını kullanın
- Seçim çubuğunda Yatay Ölçeği Ayarla (W: işaretli) veya Dikey Ölçeği Ayarla (H: işaretli) alanlarını bulun
- Oranları kısıtlamak için "en boy oranını koru" kutusunu (G: ve Y: alanları arasındaki zincir halkası sembolü) işaretleyin
- G: veya Y: alanlarından birine bir yüzde değeri girin (boyutu artırmak için 100%'nin üzerinde ve azaltmak için 100&'nin altında)
Videomuzda, Photoshop'ta kaliteyi kaybetmeden bir görüntüyü yeniden boyutlandırmanın en iyi yolunun nasıl ve neden bu olduğu daha ayrıntılı olarak gösterilmektedir. Ancak baskıya gitmeye hazırsanız veya çizimleri kendi tasarım ekibimizin yapmasını tercih ediyorsanız, şu adrese gidin Solopress.
Video eğitimi: Photoshop'ta bir görüntü nasıl yeniden boyutlandırılır
Bu video eğitim serisi, Adobe'nin tasarım programlarından en iyi şekilde yararlanmaya yönelik ipuçlarıyla doludur. Seriden haberdar olmak istiyorsanız, aşağıdaki YouTube kanalımıza abone olun.
Video transkripsiyonu
Herkese merhaba,
Ben Solopress'ten Dan ve Grafik Tasarım eğitim serimizin bir parçası olarak Photoshop'ta bir görüntünün nasıl yeniden boyutlandırılacağına dair eğitimimize hoş geldiniz. Sizin için çok sayıda ücretsiz içerik oluşturacağız, bu nedenle yüklediğimiz içeriklerden haberdar olmak için abone ol ve zil simgesine tıkladığınızdan emin olun. Bugün, "Akıllı Nesneler" adlı özelliği kullanacağız. Akıllı nesneler 2005'ten beri Photoshop'ta bulunuyor, yani hala Photoshop 7.0 ile Windows XP kullanmıyorsanız bu özelliğe sahipsiniz demektir.
Burada, üzerinde iki özdeş fotoğraf bulunan basit bir tuvalim var, biri diğerinin kopyası. Sizin için ekstra bir klavye kısayolu olarak, Photoshop'ta herhangi bir öğeyi katmanı seçip Ctrl veya Cmd + J tuşlarına basarak çoğaltabilirsiniz.
Şimdi Photoshop'ta bir görüntüyü yeniden boyutlandırmanın doğal olarak kolay olduğunu düşünüyor olabilirsiniz. Ctrl veya Cmd T tuşlarına basarak Serbest Dönüştürmeyi etkinleştirin ve ardından köşe pimlerini görüntünün olmasını istediğiniz boyuta sürükleyin. Ya da Photoshop'un eski bir sürümünü kullanıyorsanız, Photoshop'un görüntünün oranlarını kısıtladığından emin olmak için shift tuşunu basılı tutmanız gerekebilir, böylece ezilmiş bir görüntü elde etmezsiniz.
Geleneksel görüntü yeniden boyutlandırmanın sorunu yıkıcı olmasıdır. Görüntünüz piksellerden oluşur ve bir görüntüyü yeniden boyutlandırdığınızda, bu pikseller küçülmez. Görüntü küçülmüş olacak ve yalnızca yeniden boyutlandırılan görüntü için yeterli piksel kalacaktır.
Şimdi size kontrollü parametreler kullanarak bunun bir örneğini göstereceğim. Burada, bir su birikintisinden geçen bir arabanın görüntüsü var. Bu görüntüde oldukça fazla ayrıntı, çok sayıda su damlacığı ve odakta nesneler var. Soldaki görüntü üzerinde geleneksel görüntü yeniden boyutlandırma işlemini yapacağız. Öncelikle, buradaki katmanı seçip Düzenle sekmesine giderek ve Serbest Dönüştürme'ye giderek serbest dönüştürmeyi etkinleştirelim. Alternatif olarak, daha önce olduğu gibi, Ctrl veya Cmd T tuşlarına basabiliriz. Görüntü için sınırlayıcı kutuyu ve tutma kollarını göreceksiniz, ancak seçim çubuğunda artık doğru bir şekilde ayarlayabileceğimiz farklı parametreler var.
Yüzde değerini 100%'den 10%'ye değiştireceğiz. Ancak öncelikle "en boy oranını koru" kutusunun seçili olup olmadığını kontrol edelim. Bu, değerlerden birini değiştirdiğinizde diğerinin de değişeceği anlamına gelecektir. Ardından, klavyede en sağdaki enter tuşuna ya da buradaki tik işaretine basacağız. Bu, az önce değiştirdiğiniz nesneye bu değişiklikleri işleyecektir. Ve bunu şimdilik orada bırakacağız.
Diğer katmanı akıllı bir nesneye dönüştüreceğiz. Bu tahribatsız bir işlemdir ve bunu tanımlayabileceğim en iyi yol, görüntüyü orijinal boyutunda tutması, ancak yeniden boyutlandırılıyormuş gibi davranmasıdır. Bunun faydası kısa süre içinde ortaya çıkacaktır. Akıllı bir nesneye dönüştürmek için katmanı seçin, sağ tıklayın ve "akıllı nesneye dönüştür" seçeneğini seçin. Ardından, önceki adımların aynısını izleyeceğiz. Katmanın seçili olduğundan emin olduktan sonra Ctrl veya Cmd T tuşlarına basarak serbest dönüşümü etkinleştireceğiz, en boy oranını koru kutusunun seçili olduğundan emin olacağız ve ardından ölçeği 100%'den 10%'ye değiştireceğiz.
Soldaki görüntü şimdi orijinal boyutunun 10%'sinde "rasterleştirildiği" için, bu, akıllı nesne tümünü korurken, 90% bilgisini kaybettiği anlamına gelir. Tekrar ölçeklendirirsek farkı görmek çok daha kolay olur ve bu nedenle soldaki görüntünün değerini tekrar 100% olarak değiştireceğiz.
Ancak bekleyin - görüntü şimdi 100% ölçekli olarak gösteriliyor. Bunun nedeni görüntü rasterleştirildiğinde, bu 10% görüntü boyutunun tam görüntü haline gelmesidir. Ve 1000%'ye ölçeklendirerek yeniden ölçeklendirdiğimizde, kalan az miktarda bilginin görüntünün çok bloklu görünmesine neden olduğunu görebiliriz. Daha sonra tik işaretine tıklayarak değişiklikleri işlediğimizde, Photoshop ayrıntı oluşturmak için görüntüyü yumuşatmaya çalışıyor, ancak makul görünmesi için bile çok uzaktayız.
Akıllı Nesne için ölçeklendirme seçeneklerine baktığımızda, hala 10%'de gösteriliyor. Bu yüzden 100% olarak değiştirdiğimizde, görüntü orijinal boyutuna geri ölçekleniyor - ve daha da önemlisi, sıfır ayrıntı kaybıyla. İkisini karşılaştırdığımızda, soldaki görüntüde tüm ayrıntıların kaybolduğunu görebiliriz. Su damlacıklarındaki netlik, neredeyse duman gibi görünecek kadar tamamen kaybolmuş. Tekerlek telleri zar zor seçilebiliyor ve kayalar tüm belirginliğini kaybetmiş.
Ve işte, Photoshop'ta görüntüleri yeniden boyutlandırmanın en iyi yolu. Bu videoyu faydalı bulduysanız, lütfen beğeni bırakın. Ve herhangi bir sorunuz veya öneriniz varsa, lütfen yorum yapmaktan çekinmeyin.
Adobe programları için her türlü öğreticiyi oluşturuyoruz, bu yüzden abone olun ve içeriğimizin tadını çıkarın.
Benim adım Dan, izlediğiniz için teşekkürler.

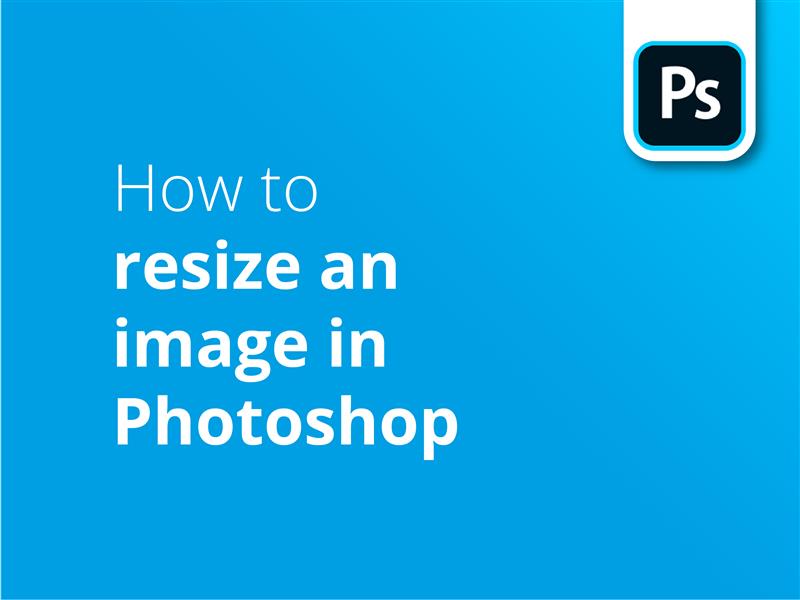



Çok teşekkürler. Böyle devam edin. Blog yazmaya devam edin.
Photoshop 2020'nin son sürümünde, orantıları koruyarak bir görüntüyü yeniden boyutlandırmak için artık shift yerine ¬ tuşu kullanılıyor. Yıllardır shift tuşunu kullanmaya alışkın olduğunuzda oldukça can sıkıcı bir durum.
Merhaba James,
Photoshop 2020 ile ilgili deneyimlerimize ve web sitesini kontrol etmemize göre, bir görüntünün oranlarını kısıtlamak otomatik olarak ve shift tuşunu basılı tutmaya gerek kalmadan yapılıyor gibi görünüyor. Ancak, eski seçenekleri (shift tuşunu basılı tutarak) şu adrese giderek yeniden etkinleştirebilirsiniz Dosya > Tercihler > Genel'yi seçin ve "Eski Serbest Dönüşümü Kullan "ı seçin; programın kapatılması ve açılması boyunca etkin kalacaktır.
Teşekkürler,
Solopress
Hey, cevap için teşekkürler. Az önce bunu test ettim ve evet haklısınız. Bu Adobe için iyi bir sonuç; orantıları korumadan (standart olarak) bir görüntüyü yeniden boyutlandırmak istemeyen birini düşünemiyorum. Komik, çünkü bu en son güncelleme olmalı, 2020 PS kullandığımda bu işlevi içermediklerini ilk fark ettiğimde. Mutlu günler.