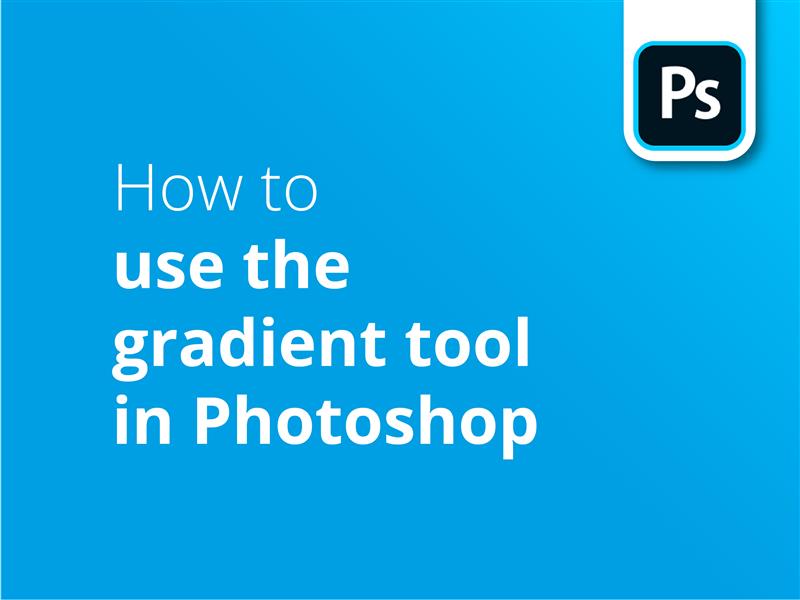Photoshop'ta degrade aracının nasıl kullanılacağına bir göz atıyoruz. Tasarımlarınızda çarpıcı renk karışımı efektleri oluşturmak için Photoshop gradyanlarını kullanmayı öğreneceksiniz.
- Photoshop'ta bir şekil seçme
- Bir şekil aracı seçiliyken, ekranın üst kısmındaki seçim çubuğunda bulunan "Dolgu" kutusuna gidin
- Açılır pencerede degrade sekmesine tıklayın
- Sağ taraftaki "Katmanlar" bölümünde, şeklinizin katman küçük resmine çift tıklayın
- Bu, Degrade Aracı için ayarlar kutusunu açar
- "Tip:" alanında doğrusal, radyal veya serbest biçimli gradyanlar arasından seçim yapın
- Aralarında geçiş yapmak istediğiniz renkleri seçmek için degrade çubuğunun her iki ucundaki dairelere çift tıklayın
- Degradeyi uygulamak için şeklinizin içine tıklayın
- Alternatif olarak, degradenin uzunluğunu ve açısını tanımlamak için degrade aracıyla bir çizgi çizin
Bu, Photoshop'ta degrade eklemenin basit bir yoludur, ancak keşfedilecek daha birçok gelişmiş seçenek ve işlev vardır. Photoshop gradyanlarına daha derinlemesine bir bakış için video eğitimimize göz atın.
Photoshop'ta oluşturduğunuz degradeler ekranda harika görünür, ancak baskıda daha da iyi görünür. Baskıda harika fiyatlar ve ücretsiz İngiltere teslimatı için şu adresi ziyaret edin Solopress.
Video eğitimi: Photoshop'ta degrade aracı nasıl kullanılır?
Eğitim videoları serimiz, Adobe'nin tasarım programlarından en iyi şekilde yararlanmaya yönelik faydalı bilgilerle doludur. Daha fazla bilgi edinmek isterseniz YouTube kanalımıza abone olabilirsiniz.
Video Transkripsiyonu
Photoshop'ta degrade aracı nasıl kullanılır?
Herkese merhaba,
Benim adım Dan ve Photoshop'ta degrade aracının nasıl kullanılacağına dair dersimize hoş geldiniz. Sıfırdan bir degrade oluşturmanın yanı sıra bir degradeyi bir grafiğin üzerine nasıl yerleştireceğimizi de inceleyeceğiz - ileriye atlamak isterseniz aşağıya bazı zaman damgaları koydum.
Şekil Gradyanı
İlk olarak şekil aracını seçerek bir şekil oluşturacağım ve sadece basit bir kare yapacağım. Farklı bir şekil yapmak istiyorsanız, şekil aracına tıklayıp basılı tutabilir ve istediğiniz şekli seçebilirsiniz.
Daha sonra pencerenin sol üst köşesindeki "Dolgu "ya tıklayacağım ve buradaki "Degrade" seçeneğini seçeceğim. Hangisini seçeceğinizden emin değilseniz, imlecinizi farklı modların üzerine getirin, araç ipucu açılacaktır.
Şimdi katmanımıza gideceğim ve küçük resme çift tıklayacağım. Bir degrade penceresi açılacak ve birkaç seçenek göreceksiniz, ancak önce degrade renklerini değiştirmek istiyorum. Degradenin üzerine çift tıklayacağım ve yeni bir pencere açılacak. Şimdi bu penceredeki tüm farklı seçenekleri gözden geçirelim.
Degrade manipülasyonunun en önemli kısmı renklerin, opaklığın ve geçiş noktalarının nasıl çalıştığını anlamaktır. Üst ve alt tutamaçlar vardır. Üsttekiler her bir degrade noktasının opaklığını ve şeffaflık geçiş sertliğini etkiliyor. Üstteki tutamaca tıklayarak sol taraftaki degradenin saydamlığını ayarlayabiliyorum. Opaklık kaydırıcısını nereye hareket ettirirsem, opaklığın başladığı nokta o olacaktır.
Alt tutamaçlar degrade noktalarının renginin yanı sıra renk geçiş sertliğini de etkiler. Yukarıda olduğu gibi, bunları birbirine yaklaştırmak veya uzaklaştırmak iki renk arasındaki geçiş sertliğini etkileyecektir. Ayrıca alt tutamaçların arasına tıklayarak ek renkler ekleme seçeneği de vardır.
Renkleri seçmek için tutamağa çift tıklayın; bu, degrade noktanızın rengini seçebileceğiniz bir pencere açacaktır.
Yaptığınız ve gelecekte tekrar kullanmak istediğiniz belirli bir gradyanınız varsa, yeni bir ön ayar oluşturmak için buraya tıklayabilirsiniz. Ya da daha önce indirdiyseniz bunları içe aktarabilirsiniz.
Neyse ki, Photoshop 2020'nin son güncellemesinde, Photoshop'un yeni hazır ayarlarını temel alarak degradeler oluşturabiliyorsunuz. Aralarından seçim yapabileceğiniz çok sayıda renk ve her renk içinde birçok varyant var. Ancak hazır ayarları kullanmak, seçilen renkleri değiştirmenizi engellemez.
Şimdi, istediğiniz degrade renkleri bulduktan sonra, bunları uygulamak için tamam düğmesine basabilirsiniz.
YouTube'daki video sıkıştırması farkı fark edilemez hale getirebileceğinden, bir sonrakini göstermek biraz daha zordur. İki veya daha fazla renk içeren bir degrade uyguladığınızda, her rengin yumuşak bir geçiş yerine katmanlar halinde göründüğü "bantlama" ile karşılaşabilirsiniz. Neyse ki Photoshop, degrade penceresinde Soldurma adı verilen bir özelliğe sahiptir. Bu özellik, degradenin daha düzgün bir şekilde karışmasına yardımcı olmak için bir miktar gürültü karıştırır.
Ancak, bu bazen düzeltmek için yeterli değildir. Bir gradyanı daha iyi görüntülemenin en iyi yollarından biri bit seviyesini artırmaktır. Muhtemelen Görüntü menüsüne gidip "Mod "un üzerine geldiğinizde modunuzun kanal başına 8 bit olduğunu göreceksiniz. Bunu 16 bit olarak değiştirmek en iyisidir - bu, tek bir renk için mevcut ton sayısını artırır.
Baskı açısından, 8 bitlik bir renk alanı size her renk için 256 olası ton değeri verecektir - bu Cyan, Magenta, Yellow ve Black'tir veya RGB kullanıyorsanız, Kırmızı, Yeşil ve Mavi için her biri 256'dır. Renk alanınızı 16 bit olarak ayarladığınızda her renk için 256 ton değeriniz 65.536'ya yükselecektir!
Gradyanınız şimdi hemen daha iyi görünmelidir ve ekranda hala bazı görsel bantlar görebilseniz de, bu genellikle Photoshop'un aslında hiç bant yokken ekranda bant gösterme sınırlaması olacaktır, özellikle de genellikle 8 bit olan tüketici ekipmanlarında.
Degrade özelliklerini tekrar açmak için katmana tekrar çift tıklayabiliriz. Kadranı döndürerek ya da istediğimiz açıyı yazarak yapabileceğimiz açıyı değiştirme özellikleri olduğunu görebiliriz. Ve eğer herhangi bir nedenle renkleri yansıtmak istiyorsak, "tersine çevir" seçeneğine tıklayabiliriz.
Şimdi Stil menüsüne bir göz atalım; Doğrusal, Radyal, Açılı, Yansıtılmış ve Elmas arasında seçim yapabiliriz. Şu anda bir renkten diğerine belirli bir yönde doğrudan bir geçiş olan Doğrusal'dayız. Radyal, ortada bir renk noktası belirleyerek dış renge geçiş yapar. Açı, bir renkle başlayıp diğerine geçiş yapan ve buluştukları yer arasında sert bir çizgi bulunan, görüntünün etrafını saran bir renk gradyanı ayarlar. Yansıyan, renklerden birinin çizgisidir ve çizginin her iki tarafı da ikincil renge geçiş yapar. Elmas, daha çok elmas şeklinde olması dışında radyale benzer.
Ölçek, seçtiğiniz renkler arasındaki geçiş sertliğini basitçe artırır veya azaltır. Bunu göstermenin en iyi yolu Doğrusal degrade stilidir. Ölçeğim ne kadar düşükse degrade o kadar keskin olur ve bunun tersi de geçerlidir.
Tamam'a tıklayın - ve ileride değiştirmeniz gerektiğini hissederseniz endişelenmeyin. Photoshop şekil özelliklerini oluşturduğundan, yeni seçenekler menüsünü getirmek için katman küçük resmine tekrar çift tıklayabilirsiniz.
Bir şeklin içinde yeni bir degrade oluşturmanın yolu budur - peki ya bir grafiğin şeklinin üzerine bir degrade yerleştirmek istersek?
Degrade Kaplama
Burada bir kedinin şeffaf görüntüsü var. Kaplamayı eklemek için önce katmanı seçeceğim, ardından sağ alt köşedeki FX'e gideceğim ve "Gradient Overlay "i seçeceğim. Bir pencere açılacak ve daha önce olduğu gibi tüm seçeneklere sahip olacağız, ancak birkaç ekleme yapacağız. Ben gidip gradyanımı sevdiğim bir şeyle değiştireceğim.
Artık degradenin hangi renk olduğuna bağlı olarak bir filtre gibi davranmasını sağlayan ve orijinal katmanı etkileyecek olan karıştırma modunu değiştirme seçeneği vardır ve opaklığı değiştirmek, degradenin orijinal görüntü üzerindeki saydamlığını artırma etkisine sahiptir.
İşte bu kadar basit.
Bu videoyu beğendiyseniz, lütfen beğeni bırakın ve herhangi bir sorunuz veya öneriniz varsa, lütfen yorum bırakmaktan çekinmeyin. Adobe programları için her türlü öğreticiyi oluşturuyoruz, bu yüzden abone olun ve içeriğimizin tadını çıkarın. Benim adım Dan, izlediğiniz için teşekkürler.