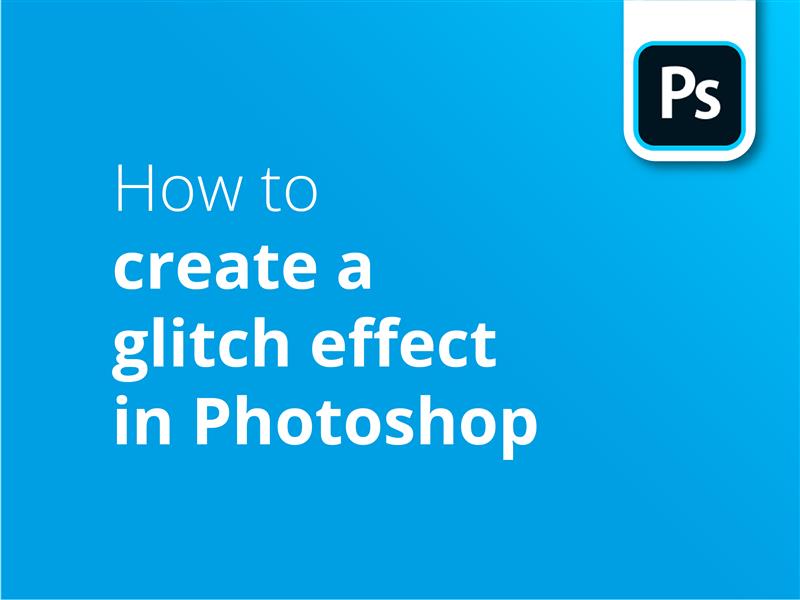Photoshop'ta bir glitch efektini nasıl yaratacağınızı merak ettiyseniz, bu eğitim tam size göre.
İncelediğimiz etki, teknolojiniz bozulduğunda ekranda gördüğünüz renk sapmaları ile birlikte bu tür bir yatay bozulmadır.
Bilgisayarınız çökerse veya dijital TV sinyaliniz bozulursa, hayal kırıklığınızın üstesinden geldiğinizde beklenmedik derecede güzel görüntüler oluşturabilir! Bu, grafik tasarımcıların benimsediği bir görünümdür ve son zamanlarda büyük etki yaratmak için kullanıldı.
Teknik bir arıza için beklemek istemiyorsanız, Photoshop'ta arızalı bir görüntü elde etme rehberimiz burada. Arıza şaheserinizi yarattıktan sonra, Solopress baskıda harika fiyatlar ve ücretsiz İngiltere teslimatı var.
Video eğitimi: Photoshop'ta glitch efekti nasıl oluşturulur?
Bu eğitimi beğendiyseniz, YouTube Kanalımıza buradan abone olduğunuzda keşfedebileceğiniz bir dizi var:
Video Transkripsiyonu
Nasıl için Photoshop'ta aksaklık efekti ekleme
Bunu buna dönüştüreceğiz. Hadi başlayalım.
Kompozisyonumuza bu görüntü ile başlayacağım. Görüntünün yalnızca belirli bir bölümünü glitch'leyeceğimiz bir süreçten geçeceğim. Görüntünüzün akıllı nesne yerine Raster modunda olduğundan emin olun. Bunu katmana sağ tıklayıp Rasterleştir'i seçerek yapabilirim.
İlk olarak, sağ tıklayıp Çoğalt'ı seçerek katmanı çoğaltacağım. Buna Arka Plan 2 adını vereceğim. Ardından sol tarafa geçip "hızlı seçim aracını" seçeceğim ve nesnemizin etrafına bir şekil sürükleyeceğim. Hedef nesne kısmen gizlendiği için bu görüntüyü seçtim - ancak birazdan bunun gerçekten önemli olmadığını göreceğim.
Daha sonra Seç ve Maske'ye tıklayıp yarıçapı ayarlayıp biraz yumuşattıktan sonra Tamam'ı seçeceğim. Daha sonra bu katmanın seçili kısmını kopyalamak için Ctrl/Cmd C tuşlarına basacağım, ardından Shift ve Ctrl/Cmd V tuşlarını basılı tutarak tam olarak aynı yere yapıştıracağım. Yeni katmanımız sağ tarafta görünecek ve ben de kestiğimiz kısmın bütünlüğünü kontrol etmek için diğer tüm katmanları hızlıca devre dışı bırakacağım.
Bu iyi görünüyor. Hata yaparsanız, seçim aracına geri dönene kadar Ctrl/Cmd Z tuşlarına basın ve Shift tuşunu basılı tutarken seçim ekleyin veya Alt tuşunu basılı tutarak seçimleri kaldırın.
Şimdi görüntünün kesilmiş kısmına aksaklık efektleri eklemeye başlayacağız. Öncelikle, ana görüntü üzerindeki efektleri görebilmek için diğer katmanları yeniden etkinleştirelim ve sağ tıklayıp Çoğalt'ı seçerek kesilmiş görüntüyü çoğaltalım.
En üst katmanı seçerek Filtre > Bozma > Dalga'ya gideceğim. Aradığımız aksaklık efekti için öncelikle türü Kare olarak değiştireceğim. Ardından Jeneratör sayısını 1 olarak değiştireceğim, dalga boyunu 50 ile 350 arasında tutacağım - bu dalga efektinin aralığını tanımlar. Genliği 250 ile 400 arasında ayarlayacağım, bu da yoğunluğu değiştirecek ve ardından yatay ölçeği 5% ve 1% olarak değiştireceğim, yani eleman yatay ölçeği etkilemek için önyargılı olacaktır.
Bu zorluk Küçük bir önizleme penceresi ve gerçek zamanlı önizleme olmaması, efektinizin yeterince iyi olup olmadığını görmek için değişiklikleri uygulamanız gerektiği anlamına geliyor, ancak deneme yapmak yeterince kolay. Güzel bir aksaklık görünümü elde edene kadar birkaç kez Rastgele Seç'e tıklayacağım ve Tamam'a bastığımızda, katmana uzun bloklu bir efekt uygulandığını ancak arka planı etkilemediğini görebiliriz. Bu katman için karıştırma modunu Luminosity olarak değiştirin ve ardından göz simgesini kullanarak katmanı gizleyin.
Efekti aşağıdaki katmana eklememiz gerekiyor. bu yüzden Filtre > Bozma > Dalga'ya geri döneceğim ve farklı görünümlü bir efekt bulana kadar rastgele seç'e basacağım. Tamam'a tıkladığımda ve iyi göründüğünde, üst katmanı yeniden etkinleştirebiliriz. Sağ tıklayın ve "Karıştırma Seçenekleri "ni seçin. Ardından, Gelişmiş Karıştırma bölümündeki G ve B kutularının işaretini kaldırarak yeşil ve mavi kanalları devre dışı bırakabiliriz. Aradığımız şey bu, Kırmızı ve Mavinin sapması. Şimdi aynı işlemi diğer katman için yapın.
Bir sonraki adımımız diğer iki katmanın üzerine grungy glitch efekti eklemek. Üst katmanı seçin ve çoğaltın. Ardından Filtre > Bozma > Dalga'ya geri dönün. Şimdi efektin yoğunluğunu artırmak istiyoruz. Dalga Boyunu 24-25'e, Genliğimizi 1-110'a ayarlayacağım ve yatay ölçeğimizi 100%'ye kadar çevireceğim. Birkaç kez randomise tuşuna basıp OK tuşuna basacağım.
Ardından, shift tuşunu basılı tutup her birine tıklayarak bu üst 3 katmanı seçeceğim, ardından sağ tıklayıp Çoğalt diyeceğim. Bu 6 katmandan en alttaki 3'ünü seçeceğim ve gruplamak için Ctrl/Cmd G tuşlarına basacağım. Ardından, Arka Plan 2 katmanını üstteki 3 katmanın altına sürükleyeceğim ve onları seçip sağ tıklayıp birleştireceğim.
Ardından, katmanı iki kez çoğaltacağım, böylece aynı katmandan 3 tane olacak. Seçim çerçevesi aracını seçin, ardından üst katmana tıklayın ve ince ve geniş bir dikdörtgen oluşturun. Daha fazlasını eklemek için shift tuşuna basılı tutabilirsiniz. Ardından, ortasında bir nokta bulunan beyaz bir dikdörtgen olan maske düğmesine tıklayın.
Katmanlardan en az birinin yeterli miktarda arka plan içerdiğinden emin olun çünkü bu, aksaklık efektinin derinliğine katkıda bulunur. Bu gerçekten istediğiniz görünüme bağlıdır, ancak daha küçük ve daha ince şeritler genellikle daha iyi görünür.
Aynı işlemi diğer iki katman için de yapacağım. Hepsi seçildikten ve maskelendikten sonra Ctrl/Cmd T tuşlarına basın ve ardından yön oklarını ya da imlecinizi kullanarak katmanları merkezin dışında farklı yönlere taşıyın. Bu, görüntüye bir "veri şeridi bozulması" görünümü ekler.
Bu üst katmanları seçin, ardından sağ tıklayın ve akıllı nesneye dönüştürün. Karıştırma modunu renk yakma olarak değiştirin, ardından daha ince olması için dolguyu yaklaşık 50% yapın. Sonra bu katmanı Grubumuzun altına yerleştireceğim. Her şeyi güzelce harmanlamak için artı düğmesine tıklayarak yeni bir katman ekleyeceğim.
Alt katmana düz bir renk ekleyeceğim ve bunu gri renge taşıyacağım. Sonra Filtre > Gürültü > Gürültü Ekle'nin üzerine geleceğim. Miktarı 400% yapacağım, ancak renk gürültüsü oluşturması için Monokromatik'i devre dışı bırakacağım ve Tamam'a basacağım. Ardından karıştırma modunu "Canlı Işık" yapacağım ve Dolguyu gürültünün ne kadar yoğun olmasını istiyorsanız o şekilde değiştireceğim.
Buna ekleyebileceğiniz sonsuz sayıda ekstra efekt var, bu nedenle yorumlarda bazı öneriler eklemekten çekinmeyin. Daha fazla içerik için bizi beğenmeyi ve abone olmayı unutmayın.
İzlediğiniz için teşekkürler.