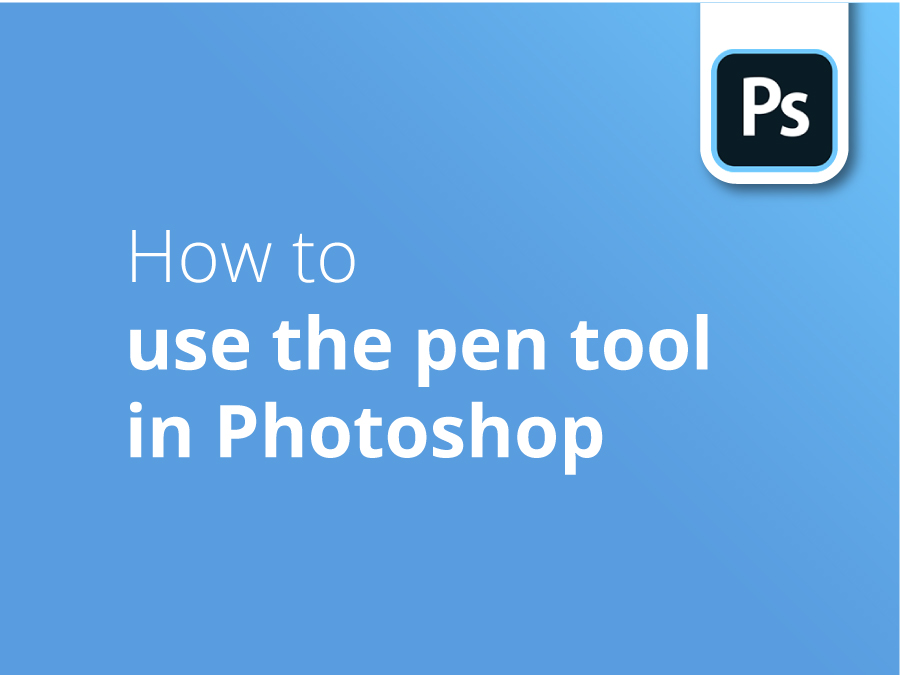Kalem Aracı genellikle Adobe Photoshop'ta elinizi attığınız ilk şeydir, ancak bu araçta göründüğünden daha fazlası vardır.
Bu eğitimde, grafik tasarımcı Oscar Jackson size Photoshop'un en az değer verilen işlevinden en iyi şekilde nasıl yararlanacağınızı gösteriyor. Bu videoda, aracı kendi tercihlerinize göre nasıl özelleştireceğinizi, bir yolu nasıl oluşturacağınızı ve onu eğriler ve açılar etrafında nasıl yönlendireceğinizi ve ayrıca hata yaptığınızda nasıl düzenleyeceğinizi öğreneceksiniz!
Bu videoda Oscar size nasıl yapılacağını gösterecek:
- Bir yol oluşturun
- Virajları ve açıları aşmak
- Hataları düzeltin
- Bağlantı noktalarını yerleştirme ve manipüle etme
- Yolunuzu birleştirin
- düz çizgilerden eğri oluşturma
Transkripsiyon
Bu videoda size Kalem Aracını nasıl kullanacağınızı göstereceğim. Kalem Aracını seçmek için klavyenizdeki P harfine basın veya araç çubuğunuzda bulabilirsiniz.
Şimdi Kalem Aracını seçtiğimize göre, Photoshop belgenizin en üstüne gidin ve aşağıdaki gibi bir çark olmalıdır. Çarka tıkladığınızda bir açılır menü belirecektir. Bu açılır menüde yol stilinizin kalınlığını ve rengini değiştirebilirsiniz. Ben şahsen kalınlığın iki piksel olmasını ve rengimin açık kırmızı olmasını seviyorum.
Ayrıca lastik bant kutusunun işaretli olduğundan emin olmak istiyoruz. Özellikle Kalem Aracını kullanmakta yeniyseniz bunu açık tutmak, bir sonraki bağlantı noktasının nerede görüneceğine dair bir önizleme sağladığı için harikadır.
Şimdi tüm bu ayarları doğru yaptığımıza göre, bu açılır menüyü kapatın ve sola doğru giderseniz yol yazan bir kutu olmalıdır, ancak sizin için şekil de diyebilir. Eğer şekil diyorsa, kutuya tıklayın ve yolu seçin.
Şimdi tüm Kalem Aracı ayarları doğru olduğuna göre, yolumuzu oluştururken gerçekten görmek istiyoruz. Bu yüzden alt köşedeki katman sekmesine gidersek ve sağında tıklayabileceğiniz küçük bir yol sekmesi varsa, yolumuzu oluşturmaya başlar başlamaz oluşturduğumuz yolun bir silueti görünecektir.
Ve bu harika bir şey. Kalem Aracı bu yüzden çok iyi çünkü yolumdan memnun değilsem veya daha sonra geri dönmek istersem, her zaman orada olacak ve her zaman düzenleyebilir ve değiştirebilirim. Bu yüzden çok iyi ve aynı zamanda çok doğru.
Artık tüm Kalem Aracı ayarlarımızı doğru yaptığımıza göre yolumuzu oluşturmaya başlayabiliriz. Ve eğer yolunuza nereden başlayacağınızdan emin değilseniz şimdi size göstereceğim. Yolunuza bu şekilde düz bir çizgi üzerinde başlamanızı önermiyorum, çünkü birleştirmek için geri döndüğünüzde pürüzlü görünecek ve düzgün görünmeyecektir. Yolunuza her zaman bir açıyla başlamanızı öneririm.
Yoluma buradaki açıdan başlayacağım, ön lastik, burada lastik biraz keskin bir açıya sahip, bu yüzden ben de buradan başlayacağım. Ve şimdi burada ileriye doğru bir eğri oluşturmam gerekiyor. Takip etmek, eğriyi oluşturmak için yapmak istediğim şey, ikinci bağlantı noktamı eğrinin yönünün değişmeye başladığı yere yerleştirmek.
Bana göre burası gibi görünüyor. Bir çizgi sürüklüyorum ve sürüklerken, basılı tutarken, tıklayıp sürüklerken iki tutma çubuğu beliriyor ve bunlar yön noktaları olarak biliniyor. Ve bunlar, çizginizin yol için görüneceği açıyı veya yönü tahmin etmenize yardımcı olacaktır.
Gördüğünüz gibi, bir sonraki bağlantı noktamı buraya yerleştirmek istiyorum ancak bu yön noktasını biraz fazla uzattım, bu yüzden kısaltmam gerekiyor. Ancak, buradaki yön noktası mükemmel. Dolayısıyla, yalnızca bir yön noktasını etkilemek için yapmak istediğim şey altveya seçenek Mac kullanıyorsanız, burayı bu şekilde biraz kısaltın. Gördüğünüz gibi biraz kısalttık ama sorun değil, eğriyi oluşturmak için buradan dışarı sürükleyebiliriz.
İlk lastiğin etrafını sardık, harika görünüyor. Şimdi bu küçük, bunun arkasında bir lastik var. Ancak, bu daha keskin bir açı ve kavisli değil ve kavisli olmasını istemiyorum, garip görünecek. Bu yüzden yapmam gereken şey alt veya seçenek tekrar ve sadece bu yön noktasını etkileyerek, aslında açıyı bu şekilde değiştirebilirim. Ya da bir adım geri gidersem, eğer alt veya seçenek Bağlantı noktasının kendisinde, aslında öne bakan yön noktasını kaldırır ve bağlantı noktasını sıfırlar, böylece bunun gibi tekrar keskin bir açı oluşturur ve aslında eğrimi tekrar mükemmelleştirebilirim. Geri dönüp bakarsam, bana harika görünüyor.
Aynı şeyi buradaki açı için de yapabilirsiniz. İleriye bakan yön noktanızın yönünü değiştirebilir ya da düğmesine basarak tamamen kaldırabilirsiniz. alt veya seçenek. Ve düz çizgilerde tek yapmanız gereken noktadan noktaya tıklamak. Basılı tutmanıza falan gerek yok. Burada hafif bir kavis var, bu şekilde ayarlayacağım ve arabanın altını takip edeceğim, sadece burada ve orada hafif kavisler. Ve yine, açıyı bu şekilde değiştirebilir veya tamamen kaldırabilirim.
Burada size yaptığınız hataları nasıl düzeltebileceğimi göstereceğim. Şimdi bu lastiği keserken tamamen hata yapacağım ve berbat bir iş çıkaracağım. Şimdi bağlantı noktamı buraya, bu köşeye yerleştirelim ve eğriyi tamamen yanlış yapalım. Bunu buraya yerleştirin, bu eğriyi tamamen yanlış yapın. Bunu buraya yerleştirin, bu eğriyi tamamen yanlış yapın. Şimdi size bunu nasıl düzeltebileceğinizi ve doğru olduğundan emin olmak için bunu nasıl düzenleyebileceğinizi göstereceğim.
Yapabileceğimiz şey kontrol veya komutave sonra bu bağlantı noktasına tıklarsam aslında onu yerine taşıyabilir ve ayarlayabilirim. Ve şimdi gerçekten bağlantı noktasına tıkladığım için yön noktası beliriyor ve kontrol komutu tekrar kısaltmak ve eğriyi bu şekilde düzeltmek için. Ve aynısını buradaki için de yapmak istiyoruz.
Yani eğer tutarsam kontrol veya komuta tekrar bu bağlantı noktasına tıkladığımda, onu yerine ayarlayabilir, bağlantı noktasının açısını değiştirebilir, eğriyi düzelterek uzatabilir, bu eğriyi düzelterek bunu da uzatabilirim. Ve sonra da basılı tutabilirim kontrol veya komuta Bunu tekrar yerine yerleştirin. Ve gördüğünüz gibi, yaptığım berbat işi düzelttim.
Şimdi size çok yardımcı olacak kullanabileceğiniz birkaç ipucu ve püf noktası daha göstereceğim. Diyelim ki bu şekilde yanlışlıkla yoldan çıktınız ve bu bazen oluyor, bu yüzden bu kullanabileceğiniz çok yararlı bir ipucu. Başlamak ve tekrar birleştirmek istersem, bağlantı noktasının üzerine gelirsem ve her iki tarafından iki çizgi çıkan küçük bir kare kutu görürsem, bu yola devam edeceğim anlamına gelir. Yani bu simgeyi gördüğümde, yapmak istediğim şey tıklamak ve yolu benim için bu şekilde devam ettirmek. Bu oldukça kullanışlıdır çünkü bazen yanlışlıkla sadece tıklarsınız ve yolun dışına çıkarsınız.
Size kullanabileceğiniz başka bir numara göstereceğim. Diyelim ki bağlantı noktamı istediğim alandan çok uzağa yerleştirdim, eğer hala tıklamayı basılı tutuyorsam ve boşluk çubuğuna basılı tutuyorsam, bağlantı noktasını istediğim yere taşıyabilir ve daha sonra geri dönmek zorunda kalmak yerine devam edebilirim. kontrol veya komuta ve yerine yerleştirin.
Sadece aracın tavanını takip edin. Ve şimdi tavandayız, bu biraz daha uzun bir eğri ve lastik için de aynı teori geçerli, eğri yön veya açı değiştirmeye başladığında bağlantı noktanızı yerleştirmek istediğiniz yerdir. Gördüğüm gibi, eğri burada açı değiştirmeye başlıyor. Bu yüzden bağlantı noktamı buraya yerleştireceğim ve güzel bir eğri ile görebileceğiniz gibi tavanı takip ederek sürükleyeceğim.
Ve sonra yine, ön kaputtaki açı burada, ön camda, burada değişiyor. Bağlantı noktamı buraya yerleştireceğim ve yine sadece sürükleyeceğim ve deneyimlerime dayanarak bu yön noktasının çok uzun olacağını söyleyebilirim, bu yüzden aslında onu şimdiki zamana göre kısaltabilirim alt veya seçenekve sonra aracın kaputu boyunca devam edebilirim.
Aslında bağlantı noktaları da ekleyebilir ve bir yoldan bağlantı noktalarını kaldırabilirsiniz. Diyelim ki düz çizgiye bir bağlantı noktası eklemek istedim, böylece onu çatıya doğru kavislendirebilirim. Tek yapmam gereken yolun üzerine geldiğimde bir artı simgesi belirecek ve bağlantı noktamı eklemek istediğim yerde buraya tıklamak. Gördüğünüz gibi bağlantı noktasını ekledi. Ve eğer basılı tutarsam kontrol komutuçatının kıvrımına uyacak şekilde sürükleyerek yerleştirebilirim.
Sonra diyelim ki bu bağlantı noktasını kaldırmak istedim, tek yapmam gereken tekrar üzerine gelmek ve Kalem Aracının altında bir eksi simgesi belirecek. Bunu gördüğünüzde, sadece tıklayın ve çapayı kaldırın.
Nesnenin içinde kalmaya çalışıyorum çünkü bu örnekte aslında nesneyi kesebilmek için bu yolu oluşturuyorum ve sonra etrafını takip ediyorum.
Sona doğru geldiğinizde, her ikisini de birleştirin, bu bağlantı noktalarını birleştirin, böylece yerleştirdiğim ilk bağlantı noktasının üzerine geldiğimde bir daire olmalı ve onu bu şekilde birleştirebilirim. Yolumu oluşturdum ve yol sekmesinde görebileceğiniz gibi, arabanın bir silueti var.
Bu yola bir isim vereceğim, böylece gelecekte her zaman geri dönebileceğim. Yola çift tıkladığınızda onu adlandıracaktır. Ve sonra ne yapabilirim, şu üç çizgiyi görüyorsunuz, sanırım üç çizgi, aslında burada bunun gibi yeni bir yol oluşturabilir ve adını yol bir koyabilirsiniz. Ve sonra ne zaman yeni bir yol oluştursam bu yol üzerinde görünecektir. Yani bunlar ayrı ve aynı katmanda değiller.
Size göstereceğim bir başka ipucu da aslında düz çizgilerden eğriler oluşturabileceğinizdir. Yani bir sürü düz çizgi oluşturursam, bunun gibi kenarlar oluşturursam, alt veya option tuşuna basıp sürükleyerek bunları eğrilere dönüştürebilirim ve bu da bunun gibi bir eğri oluşturacaktır. Yani alt veya option tuşunu basılı tutup sürüklersem eğriye dönüşür.
Kalem Aracı hakkında bilmeniz gereken her şey bu kadar. Yardıma ihtiyacınız olursa aşağıya yorum bırakmayı unutmayın. Beğendiğinizden ve abone olduğunuzdan emin olun! Teşekkür ederim.