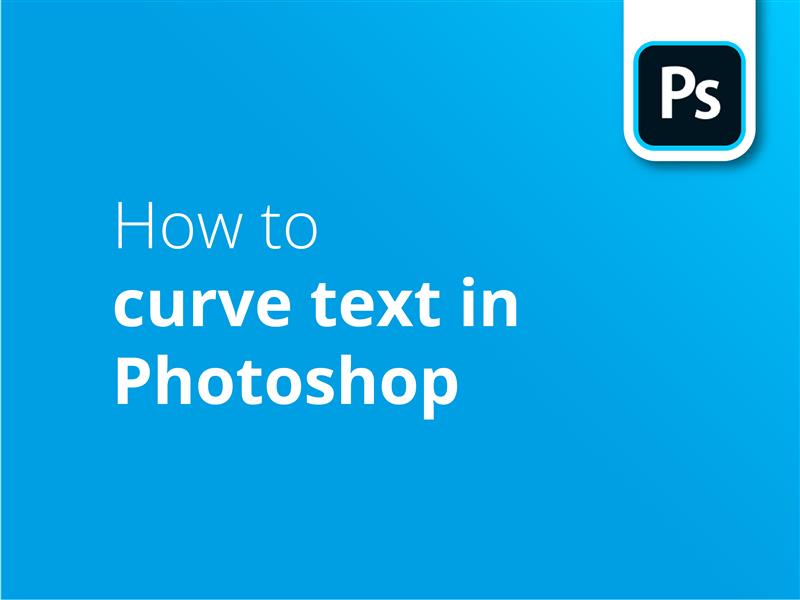Metin ve görseller ticari tasarımda her zaman el ele gitmiştir. Bazen, bu iki unsurun birlikte çalışmasını istiyorsak, metni görüntülerimizdeki bir grafik unsuru takip edecek şekilde manipüle etmek etkili olabilir.
Adobe Photoshop'ta bu tür bir efekt elde etmek istiyorsanız, video eğitimimiz size yapılabilecek birkaç yol gösterecektir.
Çarpıtmanın iki yolu
Videoda ilk olarak, metnin önceden ayarlanmış bir dizi eğri efektini takip etmesini sağlamak için Çarpıtılmış Metin Aracını nasıl kullanacağınızı gösteriyoruz.
İkinci yöntem, Photoshop'ta kendi oluşturduğunuz bir şeklin etrafındaki metni izlemeyi içerir.
Özel eğriler
Bu video, metni en karmaşık özelleştirilmiş şekillere bile uyacak şekilde ayarlamak için bu ikinci yöntemin nasıl kullanılabileceğini açıklamaya devam ediyor.
Bitmiş sanat eseriniz baskıya girecekse, Solopress harika fiyatlar ve ücretsiz İngiltere teslimatı sunar.
Video eğitimi: Photoshop'ta Metin Nasıl Kıvrılır
Bu eğitimi beğendiyseniz, YouTube Kanalımıza buradan abone olduğunuzda keşfedebileceğiniz bir dizi var:
Video Transkripsiyonu
Photoshop'ta metin nasıl eğrilir
Bu, Photoshop'ta metnin nasıl eğri yapılacağına dair hızlı bir iki yöntem videosudur.
Photoshop'ta metin kıvrımı yaparken kullanmayı tercih ettiğim iki ana yöntem var. Her ikisini de yapmak çok kolay - birincisinde yerleşik aracı kullanıyorum ve tek başına metin için harika. İkincisi ise bunun gibi nesnelerin etrafındaki metne yol çizmek için iyi.
Yöntem 1:
İlk olarak, metin aracına basacağım ve istediğim herhangi bir şeyi yazan bir metin katmanı oluşturacağım. Çarpıtılmış metnin genellikle daha aralıklı olduğunu unutmayın, bu nedenle satır başını biraz daha yükseğe ayarlayın. Kavisli metin oluşturmak için tıklayabileceğiniz, altında kavisli bir çizgi bulunan küçük bir T işareti var. Bu noktada, eğrilikleriniz için mevcut seçenekleri gösteren bir pencere açılacaktır. Metnin varsayılan "Yay" stilini önizlemek için zaten açıldığını görebilirsiniz, ancak diğer ön ayarların nasıl göründüğüne bakalım. Ekrandaki simgelerden metni nasıl ayarladıklarına dair kabaca bir fikir edinebilirsiniz.
Arc, Arc Lower, Arc Upper, Arch, Bulge, Shell Lower, Shell Upper, Flag, Wave, Fish, Rise, Fisheye, Inflate, Squeeze ve Twist.
Yataydan dikeye geçiş metni döndürmez, yalnızca metne uygulanan efekti döndürür. Bozulma kaydırıcılarına bir göz atalım. İlk olarak, Bükme efektin yoğunluğunu ayarlar. Ayrıca efekti etkili bir şekilde tersine çevirmek için eksiye de gidebilirsiniz. Yatay, efektin enine doğru eğimini etkiler ve dikey, efekt eğimini yukarıdan aşağıya doğru etkiler.
Kavisli metin oluşturmanın bu yöntemi, yerleşik aracı kullandığı için en kolay olanıdır. Ancak aynı zamanda oldukça basittir - bunu yapmanızı sağlayan biraz daha gelişmiş, ancak bir o kadar da kolay bir işleme göz atalım: //Şeklin etrafına sarılmış metin//
Yöntem 2:
Elips aracını seçin ve buna benzer bir elips oluşturun. Metin aracına basın ve şeklin kenarının üzerine gelin; imleciniz, altında noktalı bir çizgi bulunan metin imlecine dönüşecektir. Tıklayın ve oluşturduğunuz bu elipsin etrafına yazabileceksiniz. Peki ya belirli bir şeklin etrafında bir metin yolu oluşturmak istersek?
Kalem aracını seçerek, bu nesnenin etrafında bir şekil oluşturacağız. Metin yolunun temiz görünmesi için çok fazla köşe olmadığından emin olun. Oluşturduğunuz yollar nesneyle tam olarak eşleşmiyor gibi görünse bile, çok fazla köşe varsa metin karmakarışık görünecektir.
Sol üstte, oluşturduğunuz yollardan bir şekil oluşturmak için "Şekil "e tıklayın. Daha sonra elips ile aynı şeyi yapabilirsiniz - metin aracına tıklayın ve şeklin kenarını seçin. Gördüğünüz gibi, yazı artık şeklin etrafını sarıyor. İstediğinizi yazdıktan sonra üstteki tik işaretine tıklayın ve şekil katmanının kendisini gizleyin. Mükemmel.
Bu video size yardımcı olduysa bize bir beğeni bırakın ve Solopress'ten daha fazla tasarım içeriği için aşağıdan Abone Ol'a basın.
İzlediğiniz için teşekkürler.