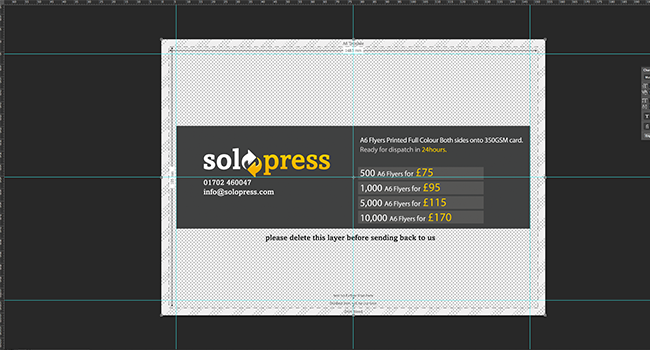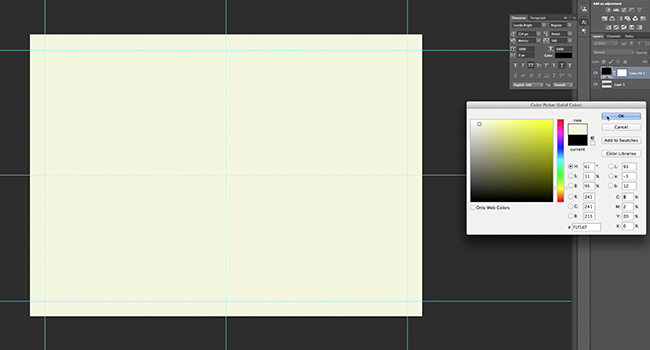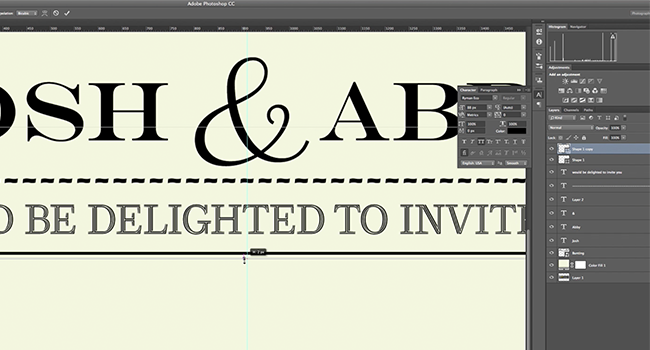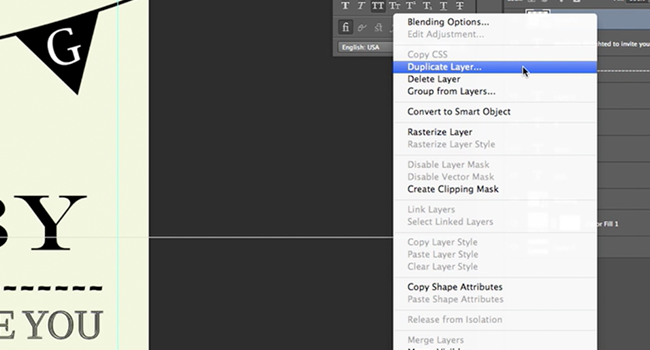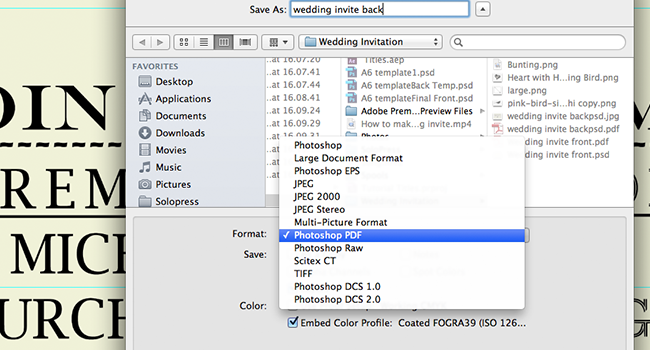Nasıl tasarım yapacağınızı öğrenin Düğün Davetiyesi Adobe Photoshop'ta uzman, takip etmesi kolay video eğitimimizle...
Bu video Adobe Creative tasarım eğitimleri serimizin bir parçasıdır. Lütfen şunlardan emin olun abone olun Gelecek rehberleri kaçırmamak için Solopress YouTube kanalına abone olun!
Düğün Davetiyesi Nasıl Tasarlanır
ÜCRETSİZ Solopress Davetiye Şablonunu İndirin
Davetiyeniz için temel oluşturacak ücretsiz Photoshop A6 Flyers şablon kılavuzunu indirmek için Solopress web sitesine gidin.
Photoshop dosyasını açın, düğün davetiyenizi tasarlamanıza yardımcı olacak bir kılavuz katman oluşturduk - bu katman taşma alanı, kesim ve güvenli alanı içerir.
Taşma Alanı - Buradaki her şey kesilecektir, ancak baskı bitirme aşamalarında beyaz çizgilerin görünmesini önlemek için herhangi bir renklendirmeyi veya görüntüyü bu 3 mm'lik taşma alanına genişletmeyi unutmayın.
Kesim - İşiniz düz siyah çizgi üzerinde kesilecektir, bu 3 mm'lik alana yerleştirilen herhangi bir resim veya metin yanlış kesilebilir.
Güvenli Alan - Tüm bilgilerinizi beyaz alanın içinde tutun. En iyi sonuçlar için yüksek çözünürlüklü resimler (300dpi) kullanmayı unutmayın.
Dikey ve yatay Cetvele tıklayıp sürükleyerek yeni bir kılavuz oluşturun (Cetveliniz Photoshop'ta görünmüyorsa Command + R tuşlarına basın). Güvenli alan çizgisi üzerinde 4 yeni kılavuz oluşturun.
Bu videoda merkezden dikey ve yatay olarak geçen 2 çizgi oluşturdum, bunları Görünüm - Yeni Kılavuz'a tıklayıp dikey için 77,3 mm ve yatay için 55,5 mm girerek tam ölçüye ayarlayabilirsiniz.
Ön tasarıma başlayalım.
Katmanlar penceresinde, kılavuz katmanını gizleyin, tasarımınızın güvenli alana uyup uymadığını kontrol etmek ve herhangi bir renklendirme veya görüntünün taşma alanının ötesine geçtiğinden emin olmak için yalnızca bu katmana bakın. Bu videoda Katman - Yeni Dolgu Katmanı - Düz Renk kullanarak bir dolgu arka planı oluşturdum, ancak düz renkler, degradeler, desenler ve ayrıca görüntüler arasından seçim yapabilirsiniz.
Bir düğün davetiyesinin arka planı için pastel bir renk kullanmanın en iyisi olduğunu düşündüm, eğer resimler kullanılıyorsa daha yumuşak görünmeleri için açık bir arka plana karşı opaklıklarının düşürülmesini öneririm, bu, katmana sağ tıklarsanız karıştırma seçeneklerinden değiştirilebilir.
En iyi tasarımlar en basit olanlardır, aşk ve düğünlerin temel temalarına ve ikonografisine odaklanırlar. Bu tasarımda vintage bir görünüm tercih ettim. Sadece bir rengi, yazı tipini ve görseli değiştirmek nihai ürün üzerinde büyük bir etkiye sahip olabilir, farklı fikirlerle oynayın, hatta düğünün teması veya konumuyla eşleştirin.
Kullanmak istediğiniz görselleri bulduktan veya oluşturduktan sonra, bunları Windows Explorer veya Finder pencerenizden tasarıma sürükleyebilirsiniz. Görüntüleri internetten temin ediyorsanız, PNG formatında şeffaf arka plana sahip görüntüler bulmaya çalışıyorum, JPEG seçerseniz görüntünün etrafını kesmek için çok zaman harcamanız gerekebilir.
Bir görüntü Photoshop'a aktarıldığında, otomatik olarak konumunu, ölçeğini ve dönüşünü belirleme seçeneği sunulur. Bir görüntüyü ölçeklendiriyorsanız, orantıdan çıkmaması için SHIFT tuşunu basılı tutun. Görüntüyü yerleştirdikten sonra Enter (veya Return) tuşuna basın, bu döndürme ve yeniden boyutlandırma yeteneğini durdurur, ancak yine de taşıyabilirsiniz.
Metin girmek için metin aracını kullanın, metin seçiliyken üst araç çubuğundan yazı tipini ve boyutunu değiştirebilirsiniz. Seçim Aracı ile metninizi taşıyabilirsiniz.
Karakter Panelinde metnin izleme, büyük/küçük harf ve satır aralığını daha fazla ayarlayabilirsiniz.
Davetiyeye şekiller ekleyebilirsiniz, örneğin ben davetiyenin üzerine isim yazmak için çizgiler ekledim. Tek bir çizgi yerine, daha fazla etki yaratmak için altına daha küçük bir çizgi ekledim.
Orijinal çizgiyi Çoğalt işlevini kullanarak kopyaladım. Kopyalamak istediğiniz katmana sağ tıklayın ve Çoğalt'ı seçin.
İşiniz bittiğinde farklı bir adla kaydedin, ardından şablonu tekrar açarak geri dönüşü yapmaya hazır olun.
Sırt tasarımına başlayalım.
Kılavuzlarınızı ön tarafta olduğu gibi arka tarafta da oluşturun.
Bu tercihe bağlı ama ben süreklilik yaratmak için davetiyenin arkasında aynı renkleri ve stili korumak istedim. Tam rengi elde ettiğimden emin olmak için yeni dosyada çoğalttım.
Bunu yapmak için ön davet penceresindeki katmana sağ tıklayın ve Çoğalt'a tıklayın, bu kez hedefi yeni proje dosyası olarak değiştirin.
İşiniz bittiğinde, hem ön hem de arka taraftaki şablon katmanını silmeyi unutmayın. Dosyaları Photoshop PDF olarak kaydedin. Baskı için solopress.com adresindeki talimatları izleyin.

İşte bu kadar, basit! Özel gününüze kişisel bir dokunuş katmaktan daha iyi ne olabilir?
Düğün davetiyesi tasarımı ile ilgili herhangi bir yorumunuz veya sorunuz varsa, lütfen aşağıdaki yorumlar bölümünü kullanın; sorularınızı yanıtlamak için elimizden gelenin en iyisini yapacağız.
Profesyonel yaratıcı uygulamalara yönelik daha fazla uzman video kılavuzu için Solopress Youtube kanalı veya Solopress Blog'u takip etmeye devam edin.
Eğitim videomuzu izlediğiniz için teşekkür ederiz.