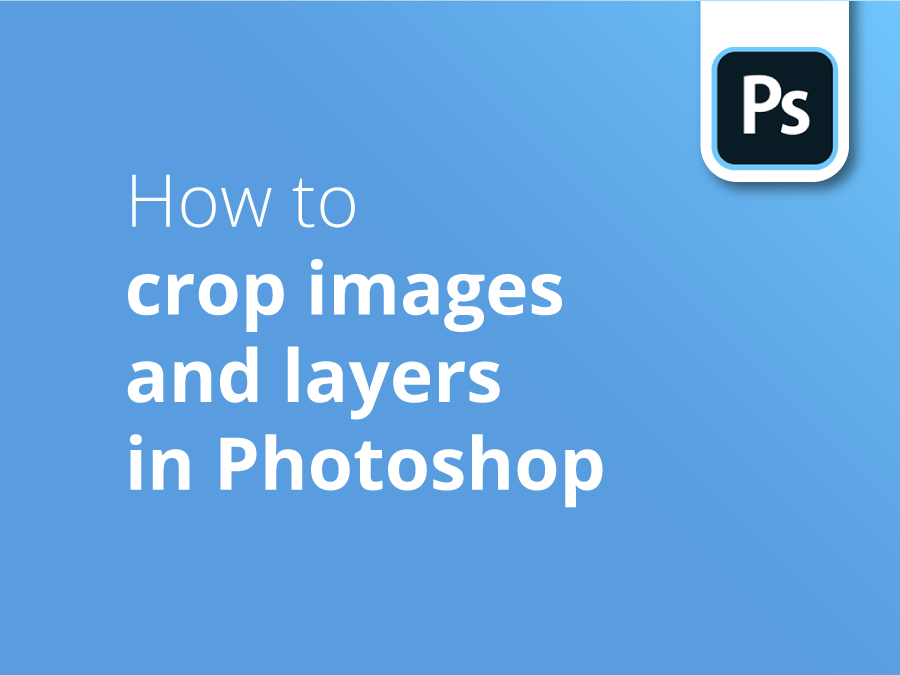Cropping images and layers sounds simple on the surface. However, there are plenty of tips, tricks and shortcuts in Photoshop that let you tailor the way the Crop function can work for you.
Industry tips
Designer Oscar Jackson shows you several quick fixes that can make your cropping have that professional finish.
In this video Oscar will take you through:
- How to use the crop tool
- Re-scaling your crop
- Free scaling your crop
- Hiding the outside of your crop
- Flipping your crop vertically
- Overlay options
- Reversing crop mistakes
- Dragging your crop
- Straightening your image
- Changing the size of your document
- Saving the document layer to add other images
Subscribe to our YouTube Channel and check out our previous video tutorials to explore and help you with your design endeavours.
Video transcription
So, I’ve opened up my image in Photoshop. I’m going to select my layer. And if you press the letter C on your keyboard, it’ll select the crop tool. Now, I’ll show you how to rescale your crop to begin with. So, you drag from the corner, and hold shift. It looks, the aspect ratio of the crop, like this.
Now, let’s head back to the original size, and if you hold shift, but hold option, or alt this time, it drags in the centre the like this, but it also looks like the aspect ratio, but that’s, that’s quite useful.
You can also free scale, just by, just not holding anything on the keyboard, and just dragging your mouth, mouse around.
You can also hide the outside of the crop by pressing H, and then you can reveal it again by pressing H again. I personally like using it like this, because it allows me to see what is outside the crop.
So, if I was like, if I want you to add a bit more of this tree in, I know where to drag to and, how far to drag the reveal, stuff that’s not visible.
You can also press X to flip the crop horizontal, no vertically I mean, sorry, and then, you can press X again to go back horizontally.
If you look up here, you can set the options of the overlay. You can also press O to cycle through them. You can also change, like, if you would like it showing always or never. If you choose auto show, it only shows the overlay when, you drag, drag the crop around, or move the crop. And, if you select never show, it doesn’t show at all, even when moving the crop, and then you can have the default option, which is always show the overlay like this.
Oh, I’m going to flip my crop. Okay, I flipped my crop, but I want the tree in the image. So, let’s go back and change that. Oh wait, I can’t. So, if you’re having this issue, what you’d like to do, is untick this box here. If I head back with that box unticked, let’s select a new crop. Oh, no! But look, I’m able to still have this stuff that was, that I cropped out. Now that one’s really useful.
So, I’m going to go ahead and select, select the size of my crop. So, here, I’m not happy with the placement of the image, so I can drag the image around in the crop. I don’t want to do that. I want to drag in the crop. Now, If I press a letter P, I can drag the crop instead like this. And if I press P again, it goes back to normal, and I can drag the image instead.
Okay, so, to me this image doesn’t look straight either. So, I want to straighten the image I press, I can hold control or command, straight into up here, barrel control the command, just drag horizontally. You can do this vertically as well. Along the line where you want it to be straightened, and look, straighten the image.
This is how I want it. Now, I press enter. It changes the size of the document. Now, I don’t want this. If I go back, and if I convert it to a smart object, and you double click the thumb now here, it opens up in a new document. And then this document, you can edit the image, and it won’t change anything about the other document except the layer you’re editing.
So, if I select the crop, the size I want it. Here in it like I said before, press enter, press command S, or control S, it will save the document on this layer. And look, I go back, and I’ve still got the outside here, which, which I want it in the first place, but now I can, I can add other images. I can add other images to the, to the file, to the document, I mean, sorry. So, I can put an image behind here, and it won’t matter. But keeps the size of the document, but, only, effects the layer that you’re working on.
Thanks for watching this video. If you’d like to subscribe, I’ll see you around.