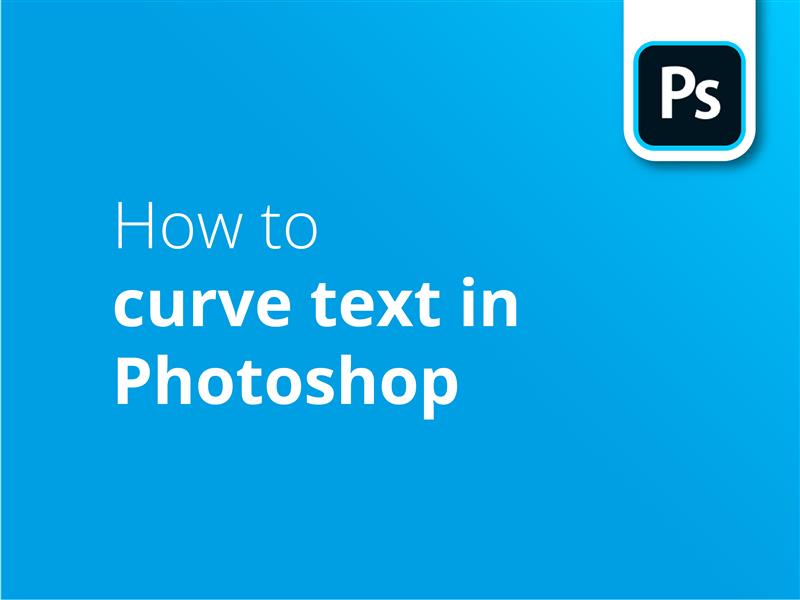Text and imagery have always gone hand-in-hand in commercial design. Sometimes, if we want these two elements to work together, it can be effective to manipulate the text so that it follows a graphic element in our imagery.
If you’re looking to achieve this kind of effect in Adobe Photoshop, our video tutorial will show you a couple of ways it can be done.
Two ways to warp
In the video, we first show you how to use the Warped Text Tool to allow text to follow a range of preset curve effects.
The second method involves tracking text around a shape that you’ve created yourself in Photoshop.
Custom curves
This video goes on to explain how this second method can be used to adjust the text to follow even the most complex customised shapes.
If you’re finished artwork is destined to end up in print, Solopress offers great prices and free UK delivery.
Video tutorial: How to Curve Text in Photoshop
If you liked this tutorial there’s a whole series to explore when you subscribe to our YouTube Channel here:
Video Transcription
How to curve text in Photoshop
This is a quick two method video on how to curve text in Photoshop.
There are two main methods I prefer using when curving text in Photoshop. They’re both very easy to do – the first one I’m going through uses the built-in tool and is great for standalone text. The second one is good for pathing text around objects like this.
Method 1:
Firstly, I’m going to hit the text tool and make a text layer saying anything I want. Keep in mind that warped text is usually spaced further apart, so adjust the leading to a little bit higher. There’s a little T with a curved line below it that you can click to create curved text. At this point, a window will open up that shows the available options for your curvatures. You can see the text has already opened to preview the default “Arc” style, but let’s cycle through how the other presets look. You can get a rough idea from the icons on the screen as to how they adjust the text.
Arc, Arc Lower, Arc Upper, Arch, Bulge, Shell Lower, Shell Upper, Flag, Wave, Fish, Rise, Fisheye, Inflate, Squeeze and Twist.
Changing from horizontal to vertical does not rotate text, only the effect that’s been applied to the text. Let’s take a look at the distortion sliders. Firstly, Bend adjusts the intensity of the effect. You can also go into minus to effectively invert it as well. Horizontal affects bias of the effect going across, and vertical affects the effect bias from top to bottom.
This method of creating curved text is the easiest as it utilises the built-in tool. But it’s also quite basic – let’s take a look at a slightly more advanced, but just as easy process, that lets you do this: //Text wrapped around shape//
Method 2:
Select the ellipse tool and create an ellipse similar to this one. Hit the text tool and hover over the edge of the shape, and your cursor should turn into the text cursor with a dotted line beneath. Click, and you’ll be able to type around this ellipse you’ve made. But what if we wanted to make a text path around a specific shape?
Selecting the pen tool, we’ll create a shape around this object. In order for the text pathing to look clean, make sure that there aren’t too many corners. Even if it looks like the paths you’re creating don’t quite match up with the object, if there are too many corners, then the text will look jumbled up.
At the top left, click “Shape” to create a shape from the paths you’ve made. You can then do the same as with the ellipse – click on the text tool and select the edge of the shape. As you can see, typing now wraps around the shape. Once you’ve typed what you wanted, click the tick at the top, and hide the shape layer itself. Perfect.
Drop us a like if this video helped you out, and for more design content from Solopress, hit Subscribe below.
Thanks for watching.