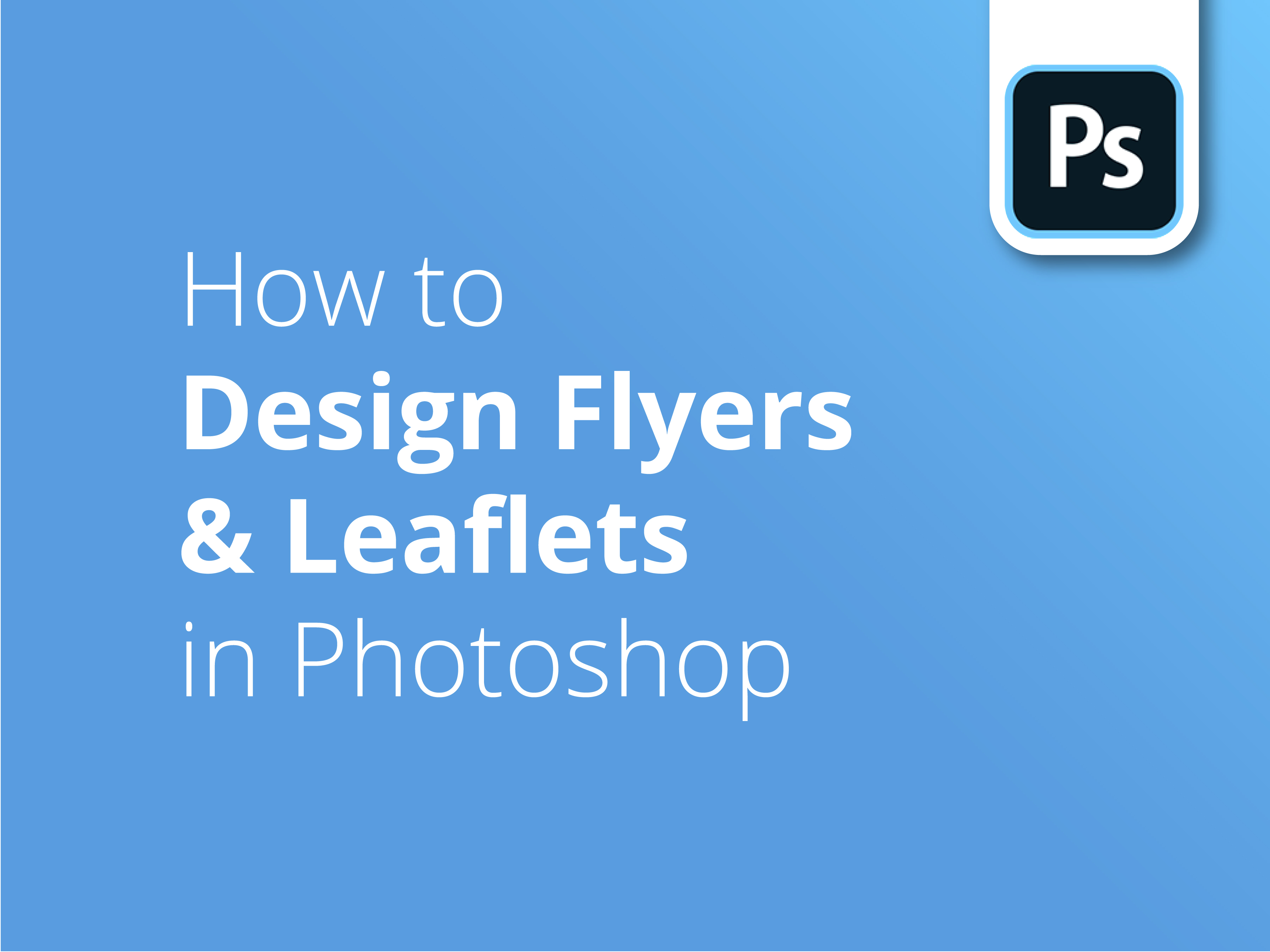Flyers and Leaflets may seem simple. However, the complexity of designing a strong and marketable handout is often under-estimated. Handing your message to your most valued audiences has never been more achievable – or cost-effective.
Industry tips
Our talented designer Matt will let you in on his professional pointers for designing for print in Photoshop. Follow his top tips and you’ll learn all you need to know to design your very own printed masterpiece.
Designing with Adobe Photoshop
Part 3 of our tutorial series explores many of the design fundamentals specific to Adobe Photoshop that come into play when you’re planning your professionally printed Leaflet or Flyer.
Designer Matt Bruty takes you through:
- Setting up your design template
- Adding your guides
- Putting in all the elements
- Photoshop shortcuts
- Positioning your images
- Adapting colours and fonts specific to print
- Professional fine-tuning
More of an Illustrator innovator?
For fans of Adobe’s vector graphics app, part two of this series entitled How to design Flyers & Leaflets in Illustrator will help you take the next steps.
Equally, if you’re looking for a broader tutorial on how to design Flyers or Leaflets on Adobe, part one of our series. How to design Flyers and Leaflets is the perfect place to start.
Click here for the Support Guides mentioned at the start of the video.
Subscribe to our YouTube Channel and check out our previous video tutorials to explore and help you with your design endeavours.
Video transcription
This video is one of a three-part series showing you the principles and techniques I use to make a visually engaging and effective flyer that’s also print-ready. This video shows you how to design a flyer in Photoshop.
If you want to skip to how to design the flyer in Illustrator, or just a general overview about design and print, please use the available links here, or listed below.
To create the flyer in Photoshop, go to File, New; I’m going to set up a new document. So I’m set up for A5 here, so I’ve got 154 millimetres wide, by 216 high. That includes a bleed, explained in the first video. And resolution 300 pixels per inch. And we’re going to make sure it’s on CMYK, not RGB. And okay that, so create, and there’s our blank canvas.
Now I’m going to set up my guides. So New Guide Layout. I’m going to add three mils to each section, there, for my bleed. And then to set up my inner space that I want to work with, I always like to leave a centimetre gap around the edge of a design, so no text goes within a centimetre of the edge. But you can go to as little as 3 mil without risking it being cut off.
I go for two columns and two rows. And then the gutter, I make that the size that I want my text to sit in. So in this case, it’s going to be 128 millimetres. That’s 148 for A5 minus two lots of one centimetre off each side. And for the top and bottom, that’s going to be 190. Okay, I can see what I’m working to now.
So now I’m going to place all the images that I want on the flyer. And I’ll show you one example, and then I’ll fast-forward to when everything’s in there. So you go to File, Place Embedded, and then navigate to your image you want and press Place, and then just hit Return. Okay, so it’s placed the image on a new layer, and it’s placed it in as a Smart Object. That’s really good; Smart Object’s showing with this little symbol in the thumbnail. And if you double-click on that, it will take you off to the high-res version of that image.
So, no matter what you do to it within your flyer design, if you make it really small, you can always double-click and go back, and it will preserve the quality of this image at this size. So you can make any changes to the high-resolution image.
I’ve added all my images into the flyer now; and you can see for every image, it’s created a new layer. And just a word on some of these images; they’re vectors. So usually an eps file, or an ai file, for Illustrator. And when you click on the thumbnail for these images, they will want to go and open up a new program. So, I think as a default, EPS tries to open in Preview.
Now, that’s no good to us because you can’t edit it. Ideally, you want it to open in Illustrator, if you’re Illustrator; or to open in Photoshop, if you haven’t got Illustrator. So the way to get round that is if you open up Finder, find your original file, just right-click on it, or Ctrl + click, go to Get Info, and you see on this drop-down menu, here, it says Open with; and I’ve already changed mine to Illustrator. And I think by default, it wants to open in Preview.
Yeah, and if you haven’t got Illustrator, go to Photoshop. And then click Change all; and it will treat all the files, all the EPS files, in the same way. So now we’ve done a bit of work on this, it’s probably a good time to save the document. So File, Save As, and we’ll just call this, Cat Flyer, for now.
Okay, so my next move now, is I’m going to roughly position these images, so I know exactly how much room I’ve got for the text that’s going on this flyer. So I know the cat is going to be my main image for this. So I’m going to press Command + T, or Ctrl + T if you’re on a PC, and just reduce it down slightly. It’s still going to be quite big. Roughly speaking, it’s going to be about there.
And then I’m just going to move this image above. At the moment, I can see this image dominant behind, but I just want to work on this image next. So I’m going to move it, just grab it and move it up above that layer, so I can see that. And I’m going to, again, transform it. And I want to see both people and the dog. This one’s going to go about here. This one I’m going to put in a round hole. So I’m going to create a round shape.
So if you go to your Shape tool, you can see you’ve got options here, but mine’s already on Ellipse. And I’ve got fill colour solid black and no stroke; so that’s fine. And if I click and hold the mouse, you can see I can create any type of ellipse.
Now, if I press Shift, it’s going to make a perfect circle. And I’m going to want to crop that about there. Just hit Return. Now I’m going to put that circle under the image. I’m going to click on the layer, over in this dead space, here; drag it down until you see these blue lines and put it under the image.
Now, on the image, I’m going to right-click, or Ctrl + click, on the layer, and I’m going to come down to Create Clipping Mask. And now you can see that’s contained within a circle. And what I’m going to do is just select both those layers and link them. So now, if I grab my Selection tool and I move it, they move together.
So next thing I want to work on is this image, here. And for this side, I just want this vet and this dog to appear. And actually, I’m going to make that a little bit larger. He’s going to sit roughly about there, I think. Just hit Return. So, I know I want the cat to be the dominant image in this flyer.
I’m going to knock this one right back. So I’m going to just go up to opacity, bring it right down to, I don’t know, maybe 25. Yep. That looks fine, I think. Now, you can see at the moment, we’ve got all this kind of, this space, here, that I don’t really want to see. You can just see the top of these people’s heads and this harsh line. So what I’m going to do on this one is create a layer mask.
If I click, I’ve got the layer selected now, I’m just going to click this little icon, here. And you can see it brings up another thumbnail next to it. Now, you can see you can select each thumbnail. So I’m going to select the mask thumbnail. And now, if I brush it over this image, in black, black will basically represent the part of the image that I don’t want to see. And white is what I do want to see.
If I just start brushing, and release the mouse, you can see on the thumbnail now, this black area is the bit you can’t see now. So I’ll just carry on. Got rid of those people. Okay, and the good thing about using layer masks, I mean, if we were just deleting the object itself, we wouldn’t be able to, kind of, go back and edit it much later. So the beauty of a mask is, you can see there, I’ve probably overdone it a bit getting rid of the guy.
So what I’m going to do is just go make my brush smaller using the square brackets on my keyboard. So you can go up or down. And I’m just going to go back in with the white brush. So I’m going to change to white, and just sort of brush him in a bit more.
Okay, so I’m happy with that. I’m happy with the position of those images, now let’s change these vector images. Actually, let’s move this QR code down and out of the way. So again, on my selection tool, grab your QR code, and this is going to end up down here somewhere. And then, let’s grab our social images; at the moment they’re way too big. So again, Command or Ctrl + T, bring the size of those right down, and I’m going to move those right to the edge of my margin guide.
Okay, so I’m going to fine-tune those later. And now, let’s have a look at our logo. I know I’ve got… So the logo… Hang on a minute; I’ve got two layers selected. Just undo that, Ctrl or Command Z. And I’m just going to click off the logo, that layer, and then back on that layer. Okay, so I’ve just got the logo selected now. Command + T, and I’m just going to make the size of this considerably smaller, and it’s going to go right to the very top of my margin. Now, if I want to just hide these guys to see what I’ve got, I can press Command + :, and it will just hide them. And that’ll gimme a nice idea of what I’m working with at the moment. And it’s Command + : again.
Okay, so now it’s time to get the text into this flyer, and we can start looking at adding some colours as well. To add text to this now, I’ve just been off to a separate document and copied some of the text that’s going on here. And then I’m going to click this Type tool. Click once, and then paste my text. And at the moment, you can see it’s very small, 2.8 point. And I’m going to select all that by pressing Command + A, and just ramp that up, for now, to something like that. And Selection tool, and just position it.
So that’s my headline. I’m going to worry about typefaces and everything else just at the next stage. So I’m going to get all the other text that’s going to go in here roughly at the right size, and then we can get onto fine-tuning. All the text is added now, and obviously, it doesn’t look in any way designed. But you can see for every section of text I’ve added, it’s created a new layer.
You can see now, I’m starting to get quite a few layers. So we might have to organise those in a little while. And it’s probably a good time to just save your document, while you’ve done all that. And now what I’m going to do is, I think I’m going to match all this text up to match the font in the logo, which is Montserrat. So I’m going to select all my text layers.
You can open your Character window by pressing here. But if you’re not seeing that, you go to Window, Character, and I’m going to start typing in Montserrat. And just for now, I’ll just pick Regular, I can change the weight of the separate bits shortly. So I’ve got all those layers selected, and I’ve just changed this to Montserrat. And I’m going to go straight to her headline, which is at the bottom, here. And again, with my Type tool, I’m going to just select that type, and I’m going to change the colour of that.
I’m going to click in this Colour thumbnail, here. And then it gives you the option to change your colours here. But if you go out of this window, it gives you a little colour dropper, and I’m going to match this up to the blue in the logo; it’s a very dark blue. Okay, and for the header as well, I’m just going to change that for now, and probably for the finished thing, to extra bold. And I can go back to Selection and just move that around a little bit. Okay, so now I’m going to go through and just change the colours and the typefaces for all these other sections. And I’ll be back. I’ve put all the text in now, and I’ve just changed the weight of some fonts, and changed the colours, just to break things up. And I’ve just had to jiggle the images around a little bit to make things fit.
At this stage, I just want to show you a couple of tips. So, now we can start going in and fine-tuning. So by using Command + and – on the keyboard, I can zoom in. And if I press Space bar, I can get the hand to a position where I want to be. And I just want to make sure these three bodies of text are aligned to the left. You can see that’s certainly off.
By pressing the layers… So there’s our fine text. And I’m going to put my finger on Shift, and click all three of those layers. And you can see you’ve got align options up here, alignment. So, I want them to align to the left. And I just need to check my settings and make sure… No, at the moment, it’s going to align it to the canvas; and I want to align it to a selection.
So three layers selected, and I’m going to align them to the left. And now they’re neatly aligned. And while I’ve got my Selection tool selected, I’m just going to grab it all and make sure that I’m right up against my guides that I set up earlier. And now I can zoom out again. And I know that that’s nicely aligned. And another thing I want to show you is, I’ve got this, kind of, offer here, and it’s made up of quite a few different elements.
So just to make things a little bit clearer, I’m going to select all the separate elements from that group. Again, by pressing Shift, selecting all the layers, and if I just hit this folder, here, it will group them into a folder. And where’s my folder gone? And then you can rename it by clicking where the name is, clicking twice. And I’ll just name that, offer.
The next thing I want to do is add a block of colour behind this section, here, to break up this section of text. And also, I want to add another round hole around this offer. So, if I go to our Shape tool, and this time I’m going to select the rectangle. And at the moment, it’s set to this dark blue. So, I’m going to double-click this.
What you can do, is you can go to this Colour Picker option, here. And again, it will bring you up the eyedropper tool. And you can pick the pink out of the logo, which, actually, I’ve already done. And I’m going to just click down, and then keep my finger on the button and draw out a rectangle. And when I release it, there’s a pink rectangle.
Now, obviously I want to move this layer down, below the cat. There you go. And again, I’m going to just zoom in, so I can get this nicely aligned. There. And you can see that it’s created a nice section, now. And I’m just going to hide my guides for a look. And actually, take the opportunity, again, to save my file.
Okay, and now I’m going to add a circle behind this offer. So, if we go into our offer folder… And I’m going to go back to Ellipse tool. It’s going to be something like that. And I’m just going to show my guides again. Okay, and I think for this one, because there’s a chance, I think I’m going to put this offer down, so it crosses over this pink area.
I think for this one, I’m going to use this blue, kind of bluey-grey colour, here, which I colour-dropped out of the cat’s eye. So, I’m going to match that to that. So again, Colour Picker, and I’ll make sure it matches the text.
Okay, and I don’t want that. It’s showing a red outline, there. if I hit Return, I think that might disappear. Yep. Okay. Oh, I’ve just put the ellipse above the 10, so I’m going to move that down.
Okay, so now I think I just want to have a look at the colour of some of these pieces of text, just to break things up further. I might change this to white, or maybe this line to white, just to break things up again at another stage.
I’ve just changed the offer and the web address to white, just to add some emphasis to those. And also, just for a bit of differentiation, I’ve changed the social icons to white as well. So, you can hide the guides now. You’re getting a good idea; it’s getting pretty close. I think I just want to add further emphasis to that offer, and also just change the position of that as well.
So, I’m just going to select those images, and I’m going to move those down. And I want to make sure my text doesn’t go over my guide. And I think I might go a little bit bigger on that as well. Maybe something like that. Okay, and I think, to make that kind of stand out a little bit more, I’m just going to, with the folder selected, I’m just going to add a drop shadow to that.
I’m going to go to my FX button, here, and go to Drop Shadow. And I think I just want that shadow coming in this direction a little bit more. I’m quite happy about it not being a blurred shadow. I think that kind of sharp shadow suits the sort of branding of this leaflet.
I think that looks pretty good. Hide our guides again, just for a look. We’re getting pretty close, now. Might move this down a little bit more, actually. Just make sure we’ve got everything selected. Just going to come down a bit more. Yeah, that’s quite nice, the way that’s hitting the curve of the cat, there. Maybe a tad up.
Okay, and we’re getting some nice shapes. We’ve got a kind of nice line going through here, and this kind of nice, equal curve here, as well. I’m just going to add further emphasis to this code by adding a dotted line on the outside of this circle.
So, if you go to your layer with the Ellipse, and then you go to the Shape tool, and it’ll show you your fill and your stroke here. So, for my stroke, I want white. Just pick that white from there. And if you come to this drop-down menu, you get these options.
And I’m going to go for this dashed line. And you have more options as well, so you can kind of pick the gaps between the dashes, and the length of the dashes. But let’s just have a look at that one.
Okay, and I think… If I zoom in… Actually, that’s far too small. Okay, so let’s edit that. I think, certainly to start with, I want it a bit thicker, ah-hah. I’m just going to zoom out to get a bit of context. I think I quite like that, actually; I’m going to leave it like that.
Okay, so, deselect it. Okay, so I’m happy with that. And I think the final little touch I want to give to this flyer is, I just want to have a little bit of shadow under the paws of this cat, just to add a bit of professionalism. So, let’s find our cat. I probably could’ve named these layers better, actually. And I can make a new layer.
I’ll call this, paw shadow. And I’m going to put that beneath the cat. And I’m literally, for this one, I’m just going to brush this in. So, I’ve got a dark brush, it’ll make my brush smaller. Actually, that’s a bit too large. I’m going to go a bit smaller still.
I might even harden the brush a little bit, actually, just a little bit. That’ll just give it a slightly harder edge. And I’m just going to add this little bit of shadow, like that. Nothing more than that, and I’m just going to knock it back a little bit with the opacity. And I’ll show the difference that makes.
Okay, happy with that. And then if I just hide it… You see how that’s quite harsh without the shadow? And it looks a bit cut out. When you add the shadow, it integrates the cat into the design a lot more.
I think I’ve got a design there that I’m completely happy with now. And I’m going to just hide my guides. And I’m going to make my final save. So, I’m saving the PSD file, and now I’m going to go to File, Save As. And to get it ready for print, we’re just going to save it as a PDF. Photoshop PDF, cat flyer, save it. And just save it as a high-quality print. And then save your PDF.
So, you’ve saved your PSD file, and you’ve also now got the PDF. It’s important you do that last save on the PSD file, because if you saved it as a PDF, and then you wanted to go back to the PSD and make changes, you might find you didn’t have that dotted line, or the shadow under the paws before you saved it.