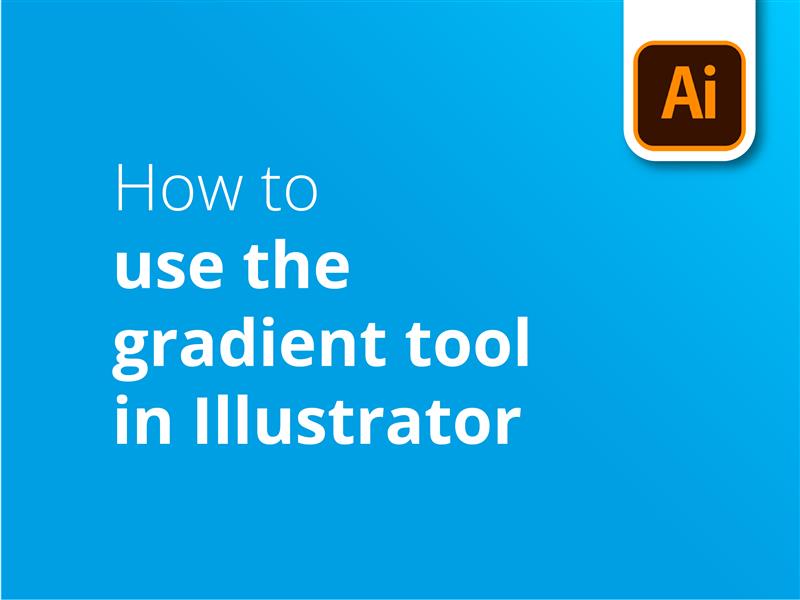We’re taking a look at how to use the gradient tool in Illustrator. You’ll learn to apply gradient effects to vector objects and modify the gradient attributes.
- Create a shape in Illustrator
- Select the Gradient Tool from your toolbox
- Go to the “Fill” box under “Appearance” on the right of the screen
- This opens the settings box for the Gradient Tool
- In “Type:” choose from linear, radial or freeform gradients
- Double click the circles at either end of the gradient bar to select the colours you wish to graduate between
- Click within your shape to apply the gradient
- Alternatively, draw a line with the gradient tool to define the length and angle of the gradient
View our video tutorial for a more in depth exploration of the options available when applying a gradient in Illustrator.
Illustrator allows digital designers to create and edit unique vector graphics that can make your printed materials stand out from the crowd. For a great deal on print and free UK delivery, visit Solopress.
Video Tutorial: How to use the gradient tool in Illustrator
Our tutorial series features video content packed with practical digital design advice. By subscribing to our YouTube channel, you’ll never miss a lesson.
Video Transcription
How to use the gradient tool in Illustrator
Hello everyone,
My name’s Dan from Solopress, and welcome to our tutorial for how to use the gradient tool in Illustrator as part of our Graphic Design tutorial series.
We’re creating a lot of free design content, so make sure you click subscribe and the bell icon to be notified of when we upload.
It’s a simple process, and we’ll first start off with making a shape in our Illustrator file.
Just as an example, I’ll be making a shape using the Rectangle tool, holding the shift key as I draw it. Go to the gradient panel on the left hand side of the screen and click to select.
I’ll then draw a line across the box by clicking and holding – and when released, Illustrator should have created a smooth black to white gradient.
Depending on your settings, you might not have any options showing up on your screen. To rectify this, go to the fill box on the right hand side, and click “Gradient Options” to open up a little settings box.
Firstly though, we’ll talk about how drawing the line can create lots of different types of gradient styles. If we keep the gradient tool enabled and draw a short line, then the gradient will generate over a short distance. By power of deduction, this also means that a longer line will create a longer gradient. We can also change the angle when first generating it, too.
By changing which direction your line is facing, it will change the angle of the gradient, and therefore give you different effects.
Now onto the gradient tool settings. New in the 2020 version, there are now three different types of gradients, including a new freeform mode, but we’ll get back onto those in a minute.
Below this, there is the option to manually and accurately change the angle of the gradient, which will rotate it.
Now, to change the colours of the gradient, double click on the small circles at each end of the gradient bar. You have the option of choosing some pre-determined colours, or if we select one of those colours, we can go into this box and manually adjust it to exactly what we need. I’m going to go for a bluish colour for the first box…
…and then a darker blue for the second one.
If you’re following along with this tutorial, an important thing that might have been different is that I’m using CMYK sliders, which are different to the traditional RGB you might be useful when editing photos, and what you might be seeing on your Illustrator. CMYK is a colour process used in printing, and so has a different colourspace to your monitor. We’ve made a video explaining the differences, click the pop out banner in the corner or follow the link in the description to find out.
Anyway, now that we’ve changed the gradient colours, we can go about stylising them. Going back to the type of gradient, we have linear and radial. Linear is just a simple gradient from one end to another.
By contrast, radial peaks at a certain point of the gradient. By default, the centre will be in the middle, but if we grab the little handle at the centre and move it, we can adjust the central point of the gradient. Radial is circle based, so we can also change the maximum radius of our secondary colour, which is this one.
What’s similar with both, is if you look at the gradient bar on the gradient box, we are able to slide the colours closer to each other. This affects the transition harshness between those colours. As before with making a short line on the gradient tool, it will also make the gradient a lot shorter.
Switching back to linear, we can see a visual representation of how we’re changing it. By looking at the physical line on the gradient itself, we can see where the colours are meeting, and you can more accurately set the start and stop points anywhere on this line. This will also affect the location box of the colour you’ve selected.
If I select the lighter blue and try and move it as close to the middle as possible, looking at the location box should reveal that I’m actually little way off. I can drop down the menu to snap the gradient point to a certain percentage of the image, or type in my own value and press enter.
So that’s how you make the traditional gradients, but in the latest update of Illustrator, which at this point is Illustrator 2020, there’s a new freeform gradient option within this tool.
Selecting it, you’ll see that the colours we’ve previously selected are gone, but instead replaced with four points and a randomly selected colourscheme. It’s actually pretty useful for gradient generation if you keep changing to and from the freeform option, like this.
But I don’t like these colours. I’ve decided I want a pink one.
I can select each of those gradient points by clicking on them. You’ll see that there’s a small dashed line around it now, and you can adjust this by dragging this handle to affect the weighting of the colour points. Double clicking on it will allow me to access the colour options, so I’ll select a nice shade of pink. Incidentally, pinks and purples are proving to be quite popular in gradients.
I can then go through and change the other colour points to different colours using the same method.
Hold on, I actually want 5 gradient points. So by keeping the gradient tool selected, I can click anywhere on the shape to make another one, which I can still adjust the weighting and colour of.
If you make another one, or just want to delete your gradient, you can select it by clicking it, and then press the backspace button. Or, select the item and click the bin button here. Really simple interface here.
Now you may have noticed that there’s the option for drawing points or lines. We’ve had points selected, but we can also create a colour in a line, by clicking one point for the start and another for the end. You can also adjust the shape of this line by making a third point in a different direction which will bend it, or simply by adding a third point between the first two and dragging that to make a curve.
Each of these points will need separate colours to be input.
The gradient tool is very versatile and it’s currently a graphic design trend, especially the freeform one. Thankfully, Adobe have made it simple and easy to use.
And that’s how you use it! If you found this video useful, please leave a like, and if you have any questions or suggestions, please feel free to comment on them. We’re creating all kinds of tutorials for Adobe programs, so hit subscribe and enjoy our content.
My name’s Dan, thanks for watching.