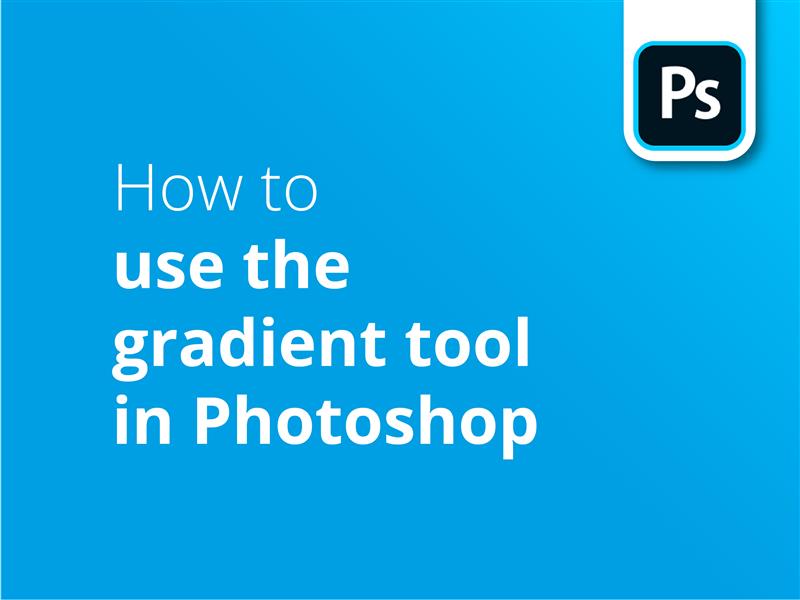We’re taking a look at how to use gradient tool in Photoshop. You’ll learn to use Photoshop gradients to create stunning colour blend effects in your designs.
- Select a shape in Photoshop
- With a shape tool selected, go to the “Fill” box in the selection bar at the top of the screen
- In the drop-down window, click the gradient tab
- In “Layers” on the right-hand side, double-click the layer thumbnail for your shape
- This opens the settings box for the Gradient Tool
- In “Type:” choose from linear, radial or freeform gradients
- Double click the circles at either end of the gradient bar to select the colours you wish to graduate between
- Click within your shape to apply the gradient
- Alternatively, draw a line with the gradient tool to define the length and angle of the gradient
This is a simple way to add a gradient in Photoshop, but there are many more advanced options and functions to explore. View our video tutorial for a more in depth look at Photoshop gradients.
The gradients you create in Photoshop look great on screen, but even better in print. For great prices on print – and free UK delivery – visit Solopress.
Video tutorial: How to use the gradient tool in Photoshop
Our series of video tutorials is packed with useful info on getting the most out of Adobe’s design programs. If you’d like to learn more, you can subscribe to our YouTube channel.
Video Transcription
How to use the gradient tool in Photoshop
Hello everyone,
My name’s Dan, and welcome to our tutorial for how to use the gradient tool in Photoshop. We’ll be going through making a gradient from scratch, but also how to overlay a gradient onto a graphic – I’ve put some timestamps below if you want to skip ahead.
Shape Gradient
Firstly I’m going to make a shape by selecting the shape tool, and just make a simple square. If you want to make a different shape, you can click and hold the shape tool, and select your desired shape.
I’ll then click “Fill” on the top left of the window and select the “Gradient” option, which is this one here. If you’re not sure which one to go with, hover your cursor over the different modes, and the tooltip should pop up.
Now I’ll go down to our layer and double click on the thumbnail. A gradient will window will appear, and you’ll see a few options, but first I want to change the gradient colours. I’ll double click on the gradient, and it will bring up a new window. Let’s go through all the different options on this one.
The most important part of gradient manipulation is understanding how the colours, opacity, and transition points work. There are top and bottom handles. The top ones affect the opacity of each gradient point and the transparency transition harshness. By clicking on the top handle, I can now adjust the transparency of the gradient on the left-hand side. Wherever I move the opacity slider will be the point where the opacity starts.
The bottom handles affect the colour of the gradient points as well as the colour transition harshness. As above, moving them closer together or further apart will affect the transition harshness between the two colours. There’s also the option to add additional colours by clicking between the bottom handles.
To select the colours, double click on the handle, and this will open a window where you can choose the colour your gradient point will be.
If you have a certain gradient that you’ve made which you’d like to reuse in the future, you can click here to make a new preset. Or, if you’ve downloaded some, you can import them.
Thankfully, in the latest update of Photoshop 2020, you’re able to create gradients based off of Photoshop’s new presets. There are loads of colours to choose from, and many variants within each colour. However, using presets doesn’t prevent you from modifying the colours selected.
Now, once you’ve come up with your desired gradient colours, you can hit okay to apply them.
This next one is a little trickier to demonstrate, as video compression on YouTube may make the difference unnoticeable. When you applying a gradient that contains two or more colours, you may encounter “banding”, which is where each colour appears in layers rather than a smooth transition. Luckily, Photoshop has a feature within the gradient window called Dither. What this will do is mix in some noise to help the gradient blend more smoothly.
However, this is sometimes not enough to fix it. One of the best ways to better display a gradient is by increasing the bit level. Chances are, if you go over to the Image menu and hover over “Mode”, you’ll see that your mode is 8 bits per channel. It’s best to change this to 16 bit – this increases the number of tones available for a single colour.
In terms of print, an 8-bit colourspace will give you 256 possible tonal values for each colour – that’s Cyan, Magenta, Yellow and Black, or if you’re using RGB, 256 each for Red, Green and Blue. Setting your colourspace to 16 bit will up your 256 tonal values for each colour, to a whopping 65,536!
Your gradient should look immediately better now, and although you might see some visual banding still on the screen, it’s usually going to be Photoshop’s limitation of displaying banding on the screen when there is actually no banding at all, especially on consumer equipment which will usually be 8-bit anyway.
We can double click back onto the layer to bring up the gradient properties again. We can see there are properties to change the angle, which we can either do by spinning the dial or typing in the desired angle. And if for any reason, we want to mirror the colours, we can click “reverse”.
Now let’s take a look at the Style menu, and we can choose between Linear, Radial, Angle, Reflected and Diamond. We’re currently in Linear, which is a direct transition from one colour to another in a given direction. Radial sets one colour point in the middle, transitioning to the outer colour. Angle sets a colour gradient wrapping around the image starting with one colour and transitioning into the other, with a harsh line between where they meet. Reflected is a line of one of the colours, with either side of the line transitioning into the secondary colour. Diamond is similar to radial except it’s more… diamond-shaped.
Scale simply increases or decreases the transition harshness between the colours you’ve picked. The best way to demonstrate is in the Linear gradient style. The lower my scale, the sharper the gradient, and vice versa.
Click okay – and don’t worry if you feel like you need to change it in the future. Because Photoshop generates shape properties, you can simply double click again on the layer thumbnail to bring up the new options menu.
And that’s how to make a new gradient in a shape – but what if we want to overlay a gradient onto the shape of a graphic?
Gradient Overlay
Here’s a transparent image of a cat. To add the overlay, I’m going to firstly select the layer, then go to FX in the bottom right-hand corner, and select “Gradient Overlay”. A window will pop up, and we then have all the same options as before, but with a few additions. I’ll just go and change my gradient to something I like.
There’s now the option to change the blending mode, which makes the gradient act more like a filter based on what colour it is, and will affect the original layer – and changing the opacity has the effect of increasing the transparency of the gradient over the original image.
And there you have it – it really is as simple as that.
If you enjoyed this video, please leave a like, and if you have any questions or suggestions, please feel free to leave a comment. We’re creating all kinds of tutorials for Adobe programs, so hit subscribe and enjoy our content. My name’s Dan, thanks for watching.