When you edit rasterised graphics and photos, you can quickly run into problems. Images can appear fuzzy or pixelated, and colours can be tricky to isolate and adjust.
Converting raster to vector
One answer is to convert raster files like JPEG and PNG into vector graphics.
The Image Trace Tool in Illustrator scans your image and interprets it as a vector image. Our tutorial video shows you how to set options and preferences to optimise your conversion from raster to vector.
Quality results
Once you’ve converted a rasterised image into a vector graphic, it can be scaled up and down without losing quality.
That’s because a vector image doesn’t store your image as a grid of individual pixels. Instead, it stores a set of mathematical information that describes the positions, shapes, and colours of each feature of your image.
It’s great for when you have a photographic image that you’d like to scale up for use for a large format print job. If you’re sending artwork to print, Solopress offer low prices and free UK next day delivery.
Video tutorial: How to use the Image Trace Tool in Illustrator
If you liked this tutorial there’s a whole series to explore when you subscribe to our YouTube Channel here:
Video Transcription
How to use the Image Trace Tool in Illustrator
Today, you’ll be learning how to use the Image Trace Tool in Illustrator.
Firstly, let’s go through the differences between Raster and Vector, since we’ll essentially be converting from one to the other. Raster images, which might be referred to as rasterised, are comprised of pixels. When a raster image is resized, the pixels don’t divide, instead they’ll resize as well, meaning when it’s enlarged, will appear blocky.
On the other hand, a vector is comprised of paths. These are mathematically calculated graphics which do not close clarity as they expand. Think of it like shapes that come together to form a graphic, and instead of the pixels increasing, the paths simply expand in size.
To get started, drop your image into the document, and whilst the image is selected, go to Window and click “Image Trace”. This will open up the relevant “Live trace” window, and you can get started with experimenting.
I’m going to run through the examples of how this image is affected by different presets on the right hand side, and keep the original image on the left. These first presets can be accessed at the top of the image trace window.
- The first one is auto colour – this creates a posterised image.
- High colour creates photorealistic artwork.
- Low colour creates simplified photorealistic artwork.
- Greyscale traces the artwork to shades of grey.
- Black and white simplifies the image to black and white artwork
- Outline – simplifies the image to black outlines. This works best on a logo style graphic.
The other presets you can click below are as follows:
High Fidelity photo, Low Fidelity photo, 3 Colours, 6 Colours, 16 Colours, Shades of Gray, Black and White Logo, Sketched Art, Silhouettes – hold on, you may need to adjust the threshold slider for it to show up a bit better. Now she just looks like Audrey Hepburn. Also Line Art and Technical Drawing
Popping back to High Fidelity photo mode, as I want to make the vector look like similar to the original image. You can adjust the colours a little bit to make it look cleaner, and this doesn’t necessarily mean I’ll need to max it out. Here’s what she looks like at 100 colours, and here’s what she looks like at 60 – but I’m going to leave it at its stock “85” value.
Now the paths slider will control how closely the image tracer will replicate the original image. A higher value increases tolerances, whereas lower values will give you a more accurate path fitting. Setting your corners to high will increase the likelihood that a path will have a corner, and vice versa. High noise will give you more noise and more detail, but as this can sometimes look messy, setting the slider to low will give you less noise – but it will also reduce the amount of detail.
If YouTube hasn’t already compressed this video past the point of seeing it, the more observant of you might have noticed that there are some colour chunks missing from the vector. This will likely mean that you are in Overlapping mode. This method of rendering will, as the name suggests, overlap shapes onto one another. To fix these holes, go to Object > Expand, double click on the vector, then find an area with missing colour.
You can see that if we hover over the vector, individual paths are highlighted. Select one, press A on your keyboard, and click on a grab handle to stretch it over the gap. The alternative method to this is to use the Abutting method, which instead of creating shape overlays, will arrange lots of shapes like a puzzle in order to form the image, and doesn’t leave gaps.
There are different views you can see the vector pathing as well – for example we can see the tracing result by default. But you can also look at the tracing result with outlines, just the outlines, the outlines with source image – this might help you if you’re changing your paths to increase or decrease accuracy – just the source image.
Then under mode, you can change the colour mode, from Colour, to Grayscale, to Black and White.
If you’re happy with your image trace settings, and you want to use it again for another photo or graphic, you can make a preset by clicking the button next to the preset menu, and selecting “Save as New Preset”. Once you’ve named it, it will become available in the presets drop down menu.
If you’re creating transparent artwork, you can ask Illustrator to remove any block white colours in the image. It’s important to note that this only works with the Abutting mode and not the Overlapping mode. You can then save this as a vector file and there will be no background, but to check for effectiveness, you can also just drag it off the main page like this.
And if for any reason you want to get rid of your tracing result, simply go to Object > Image Trace > Release.
Drop us a like if this video helped you out, and for more design content from Solopress, hit Subscribe below.
Thanks for watching.

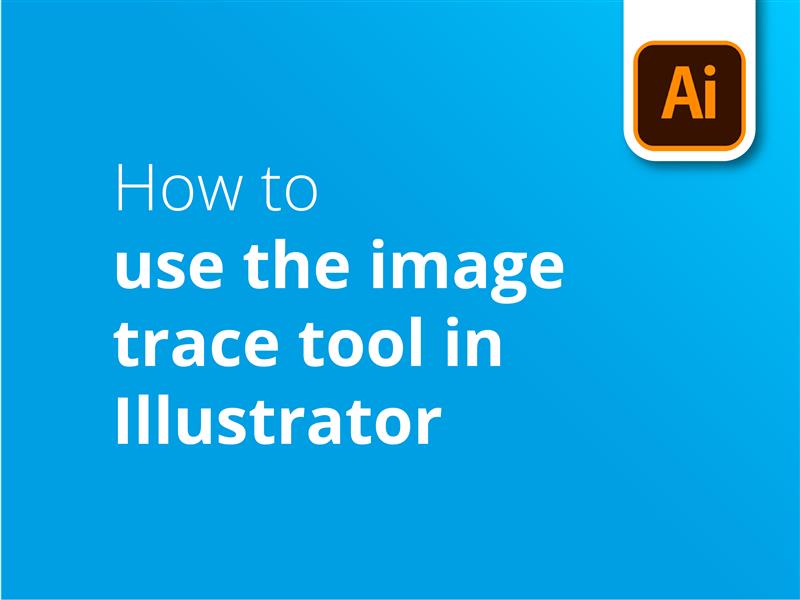



Image Trace lets you convert raster images (JPEG, PNG, PSD, etc.) to vector artwork. Using this feature, you can easily base a new drawing on an existing piece of artwork by tracing it.
Thank you Danny for this blog.