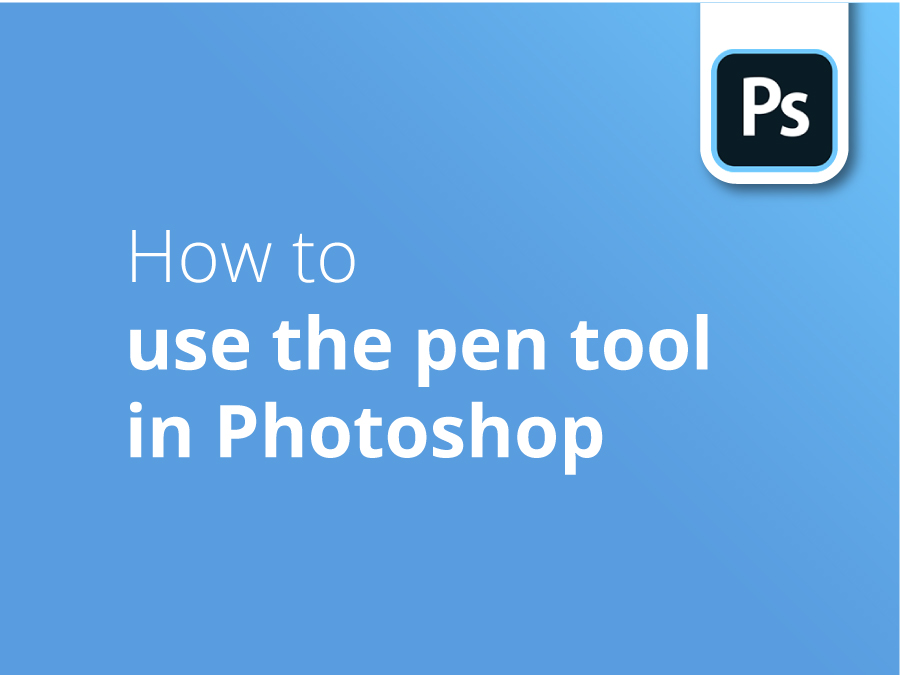The Pen Tool is often the first thing you reach for in Adobe Photoshop, but there’s more to this go-to gadget than meets the eye.
In this tutorial, graphic designer Oscar Jackson shows you how to make the most of Photoshop’s most underrated function. In this video, you’ll learn how to customise the tool to your own preferences, how to create a path and steer it around curves and angles, and also how to tidy up when you make mistakes!
In this video, Oscar will take you through how to:
- Create a path
- Negotiate curves and angles
- Correct errors
- Place and manipulate anchor points
- Join up your path
- create a curve from flat lines
Transcription
In this video I’ll be showing you how to use the Pen Tool. To select the Pen Tool, press the letter P on your keyboard or you can find it in your toolbar.
So now that we’ve got the Pen Tool selected, head to the top of your Photoshop document and there should be a cog like this. Click the cog and a dropdown menu will appear. In this dropdown menu you can change the thickness and colour of your path style. I personally like having the thickness at two pixels and I like my colour light red.
We also want to make sure that the rubber band box is checked. Having this on, especially if you are new to using the Pen Tool, is great as it gives you a preview of where the next anchor point will appear.
So now that we’ve got all these settings correct, close this dropdown menu, and if you head to the left there should be a box that says path, however it might say shape for you. And if it does say shape, click the box and choose path.
So now that all the Pen Tool settings are correct we want to actually see our path as we are creating it. So if we head down to the layer tab in the bottom corner and to the right of it there’s a little path tab which you can click, and as soon as we begin creating our path a silhouette will appear of our path that we are creating.
And this is great. This is why the Pen Tool’s so good because if I’m not happy with my path or I want to come back to it later on, it will always be there and I can always edit it and change it. This is why it’s so good and it’s so accurate as well.
Now that we’ve got all our Pen Tool settings correct we can actually begin creating our path. And if you’re not sure where to begin your path I’ll show you now. I don’t recommend starting your path on a straight line like this, because when you do come back to join it, it will look jagged and won’t look smooth. I always recommend starting your path on an angle.
I’m going to start my path on this angle here, the front tyre, where here, the tyre is a little sharp angle here, so I’ll begin mine here. And I now need to create a curve going forward here. So to follow, to create the curve, what I want to do is place my second anchor point where the direction of the curve begins to change.
To me that looks like here. So drag a line, and as I drag, hold, click and drag, two handlebars appear, and these are known as direction points. And these will help you predict the angle or direction your line will appear for the path.
As you can see, I want to place my next anchor point here but I’ve slightly overextended with this direction point so I need to shorten it. However, this direction point over here is perfect. So to only affect one direction point, what I want to do is press alt, or option if you’re on a Mac, and slightly shorten it here like this. And now as you can see, slightly made it a bit short but it’s fine, we can just drag out here to create the curve.
So we’ve got around the first tyre, it looks great. Now this is little, a tyre behind this one. However, it’s a sharper angle and it’s not curved and I don’t want it to curve, it’s going to look weird. So what I need to do is, by holding alt or option again and only affecting this direction point, I can actually change the angle like that. Or if I head back a step, if I press alt or option on the anchor point itself, it actually removes the forward facing direction point and resets the anchor point so it creates a sharp angle again like this and I can actually perfect my curve again. And if I go back and look, it looks great to me.
And you can do the same thing on this angle here. You can either change the direction of your forward facing direction point or I can just remove it completely by pressing alt or option. And with straight lines all you do is just click from point to point. You don’t have to hold or anything. A slight curve here so I’ll adjust like that, and follow along the bottom of the car, just slight curves here and there. And again, I can change the angle like that or completely remove it.
So here I’ll show you how I can fix mistakes that you make. So I’m going to completely mess up and do a terrible job of cutting out this tyre. So let’s just place my anchor point in here on this corner, do the curve completely wrong. Place this here, do this curve completely wrong. Place this here, do this curve completely wrong. So now I’m going to show you how you can fix this and edit this to make sure it’s correct.
What we can do is, by holding control or command, and then if I click on this anchor point I’m actually able to move it into place and adjust it. And now that I’ve actually clicked on the anchor point the direction point appears and I can hold control command again to shorten it and actually fix the curve like this. And we want to do the same for this one here.
So if I hold control or command again and click on this anchor point, I can adjust it to its place, change the angle of the anchor point itself, lengthen it out, correcting the curve, lengthen this one out as well correcting this curve. And then I can also hold control or command again move this one in place. And as you can see, I have fixed the terrible job I did.
Now I’m going to show you a few other tips and tricks you can use that will be very helpful. Let’s say you come off the path accidentally like this and this does happen sometimes, so this is a very helpful tip you can use. If I wanted to start and join it back up, if I hover over the anchor point and I see a little square box with two lines coming out either side, this means I’m going to continue the path. So when I see that icon, what I want to do is I want to click and it’ll just continue the path for me like this. And this is quite useful because sometimes you do accidentally just click off and end up off the path.
I’ll show you another trick you can use. Let’s say I go too far on my, I placed my anchor point too far from its point, from the area I wanted to, if I still have click held down and I hold space bar, I can actually move the anchor point to where I wanted it and then continue, continue on instead of having to come back later and press control or command and move it into place.
Just following around onto the roof of the vehicle. And now we’re at the roof, it’s a bit of a longer curve and it’s the same theory as for the tyre, when the curve begins to change direction or angle is where you want to place your anchor point. So as I can see, the curve begins to change angle here. So I’ll place my anchor point here and I’ll just drag, following the roof as you can see with a nice curve.
And then again, the angle at the front bonnet here the front window, it changes here. So I’ll place my anchor point here, and again just drag, and from experience I can tell that this direction point’s going to be way too long so I can actually shorten it by present alt or option, and then I can continue on along the bonnet of the vehicle.
You can actually also add anchor points and remove anchor points from a path. Let’s say I wanted to add an anchor point to the straight line so that I can curve it to the roof. All I have to do is on the path, a plus icon will appear when I hover over it, and wherever I want to add my anchor point, so click here. As you can see it’s added the anchor point. And if I hold control command, I can just drag it into place so that it fits the curve of the roof.
Then let’s say I wanted to remove this anchor point, all I have to do is hover over it again and a minus icon will appear underneath the Pen Tool. And when you see that, just click, and it removes the anchor.
I’m trying to stay on the inside of the object because in this instance I’m actually creating this path so that I can actually cut out the object, and then following around.
Once you get towards the end, just, joining up both, joining up these anchor points so when I’m hovering over the first anchor point I placed there should be a circle, and I can join it like that. And I’ve created my path, and as you can see in the path tab, there’s a silhouette of the car.
I’m going to name this path so that I can always come back to it in the future. Double click on the path and it should name it. And then what I can do is create, see these three, I think it’s three lines, you can actually create a new path here like this and name it path one. And then whenever I create a new path it’ll appear on that one. So they are separate and they’re not on the same layer.
Another tip I will show you is you can actually create curves from flat lines. So if I make loads of flat, create edges like this, I can actually turn these into curves while pressing alt or option on them and dragging, and this will create a curve like this. So hold alt or option, and if I drag it turns it into a curve.
And that’s everything you need to know about the Pen Tool. If you need any help don’t forget to leave a comment down below. Make sure to like and subscribe! Thank you.