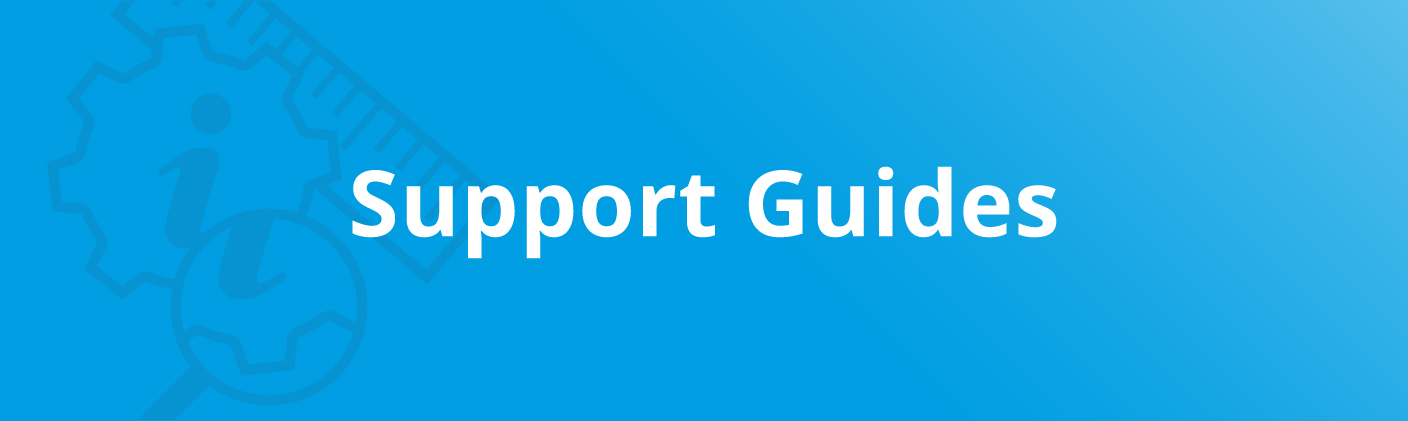
Supplying Artwork Guide
This guide outlines issues you’ll need to consider when supplying artwork to avoid delays and ensure great-quality print.
File formats
Regardless of what software is used to create your artwork, your final artwork file should be exported to a print-ready file format at an appropriate size, in the correct colour mode and featuring sufficient bleed area around the edge.
File size
The maximum file size that can be uploaded via our website is 1GB. This should be more than enough capacity to accommodate artwork at the required resolution for most of our products, provided an appropriate file format is used.
If for any reason you find you’re unable to upload your file, you can call our Design Team on 01702 460047 who’ll be able to diagnose the issue or organise an alternative way for you to supply your file.
It’s also important that your file is not too small. An image that appears fine on screen may lose quality when printed full size. Read our Resolution Guide for information on how to ensure your image quality is up to spec.
PDFs

We request all our artwork to be supplied as high resolution (300dpi). You must correctly prepare your PDF file. These options must be set for commercial printing:
- Resolution - Choose High Resolution
- Compression Settings - For colour and greyscale this should be downsampled to 300dpi with "auto compression" set on high
- Font Embedding - Should be set to "embed all fonts"
Colour needs to be set as CMYK not RGB (RGB artwork will be converted to CMYK and this could affect your colours, see Colour Guide).
The colour profile needs to be set to FOGRA39.
Illustrator

Include all embedded images and convert all text to curves. Save as an EPS file.
Photoshop

Set Resolution to 300dpi when starting your new document. Save the file as either TIFF or JPEG.
Other files not listed above must be saved either as an EPS or JPEG.
If you need us to make changes to your file (JPEG / EPS), we will require you to re-supply new artwork as either a PSD, PDF or AI file as we are unable to make changes to flattened images (JPEG / EPS / TIFF).
InDesign

Please ensure all fonts and pictures used in your artwork are supplied to us in a separate folder using the "package" function under the "file" menu. Use a compression tool such as Stuffit or WinZip before uploading your order or sending it via e-mail.
Please include a PDF to allow us to check that no elements are been moved or omitted in the final artwork. Please be aware, this additional proofing task can occasionally delay delivery.
Microsoft Documents
Unfortunately, we’re unable to use the following formats for printing:
- Word
- Excel
- Powerpoint
- Publisher
- Works
As these applications aren’t designed to prepare print-ready artwork, we recommend you avoid them in favour of dedicated design software.
However, if you’re unable to create your artwork in any other program, it is possible to convert your Microsoft document from the proprietary file format into a print-ready PDF.
Below is a link to a free and easy-to-use website that can convert most image files into a useable PDF.
When you convert a Microsoft document into a PDF, it’s important to check that the colours still appear correct, that all text and design elements are present and that the image resolution is sufficient for print. For more information on resolution, see our Resolution Guide.
Colour
Any artwork that’s intended for print should be created in (or converted to) CMYK – not RGB. That’s because CMYK files achieve colours by mixing Cyan, Magenta, Yellow and Key (Black) in the same way that printers mix inks to achieve colours on the page.
For handy information on the differences between CMYK and RGB colours, and how to convert your artwork into a print-ready format, take a look at our Colour Guide.
Pantone colours will be converted to CMYK unless specifically requested and quoted for by one of our sales team.
Trimming
Artwork Bleed
There must be a minimum 3mm bleed around your artwork to account for very slight variances during the trimming process.
For example, an A6 size product is 148 x 105 mm.
To supply artwork for this product, your file would need to be 154 x 111 mm
Any background colours or designs would need to extend right to the edge.
For further explanation of why we require a bleed area and how to avoid common mistakes, check out the Bleed Guide.
Crop marks
Adding crop marks to your artwork is not necessary. If you have experience designing for print, by all means, add them as correctly placed crop marks can save time and help us align your design.
However, as long as the artwork is supplied at the correct dimensions with a 3mm bleed on all sides, we’ll be able to set it up for print without crop marks.
Multi-page products
Where your print product runs over several pages, we recommend submitting a single PDF file in the order you'd like it to print, with the front cover on page 1 and the back cover on the last page.
If you choose to upload separate files they should be numbered with a prefix to show the order you want them to print, for example:
01_YourFilename, 02_YourFilename, 03_YourFilename etc.
If you can't supply your artwork in this way, you can still place your order. Upload your artwork, select SKIP PROOFING and your personal artworker will check your files for you. Be aware that adding this step may delay your delivery date.
We have a range of blank Brochure templates available to that will help you create files that are set up correctly for print.
Pagination
When supplying artwork for multi-page documents such as Stapled Brochures, there’s no need to work out which pages will sit opposite each other.
In fact, we ask that you do not supply your pages as “Printers’ Pairs.” We prefer to receive your pages in order in the method outlined above.
Wirobound Brochures
Please allow a 10mm allowance on the edge of the artwork that will be wirobound. Failure to do so may lead to some of the artwork being "chopped off" and obscured by the wires.
Spot UV and Foiling
Even if you only require a single-sided product featuring Spot UV or Foiling, we still require an extra page of artwork. That’s because, in addition to the standard CMYK design, we also require a layer that denotes where the UV varnish or metallic foil is to be applied. For full details of how to supply artwork for these products, see our Spot UV Artwork Guide and Foil Artwork Guide.
Proofing
Proofing your artwork is easy and hassle-free with our free online proofing tool. The tool will check your artwork automatically when you upload files for our most popular products. For a closer look at how to get the most out of this feature, read our Online Proofing Tool Guide.
Remember, a proof is presented to you to check over thoroughly in order to ensure the accuracy of your printed products. Once you complete the Proof Approval declaration on the online proofing tool or via email, you are responsible for any errors or omissions present but not flagged up at this time.
More information on this can be found in our Terms and Conditions. For tips on how what to look out for before approving your artwork, make sure you take a look at our Proof Checking Guide.
Need Help?
Following these guidelines ensures that there will be no delays with your printing. If you have any problem, please don't hesitate to call our team on 01702 460047 who will be more than willing to help.
